Как настроить экран блокировки в iPadOS 17
iPadOS 17 поставляется с рядом новых функций, и всеобщее внимание привлек обновленный экран блокировки. Экран блокировки на вашем iPad теперь можно настроить уникальным образом, как никогда раньше. А если этого недостаточно, вы можете создать несколько экранов блокировки, выбрать из множества вариантов обоев и коллекций или даже добавить определенные режимы фокусировки.
Кроме того, аналогично тому, что Apple сделала с экраном блокировки iOS 16, вы можете добавлять виджеты и изменять стиль и цвет шрифта. Чувствуете себя подавленным? Не. Вот полное руководство, которое поможет вам легко настроить экран блокировки в iPadOS 17.
Программы для Windows, мобильные приложения, игры - ВСЁ БЕСПЛАТНО, в нашем закрытом телеграмм канале - Подписывайтесь:)
- Как настроить новый экран блокировки на iPad
- Как переключить экран блокировки на iPad
- Настройка часов на экране блокировки iPad
- Добавление виджетов на экран блокировки iPadOS 17
- Включить эффект глубины на экране блокировки iPadOS 17
- Как установить разные обои для экрана блокировки iPad и домашнего экрана
- Как удалить обои экрана блокировки в iPadOS 17
- Держите дисплей iPad включенным дольше
- Организуйте уведомления на iPad
Как настроить новый экран блокировки на iPad
- Разблокируйте экран → Нажмите и удерживайте пустую область на экране блокировки.
- Нажмите кнопку (+) «Добавить» в правом нижнем углу, чтобы добавить новые обои.
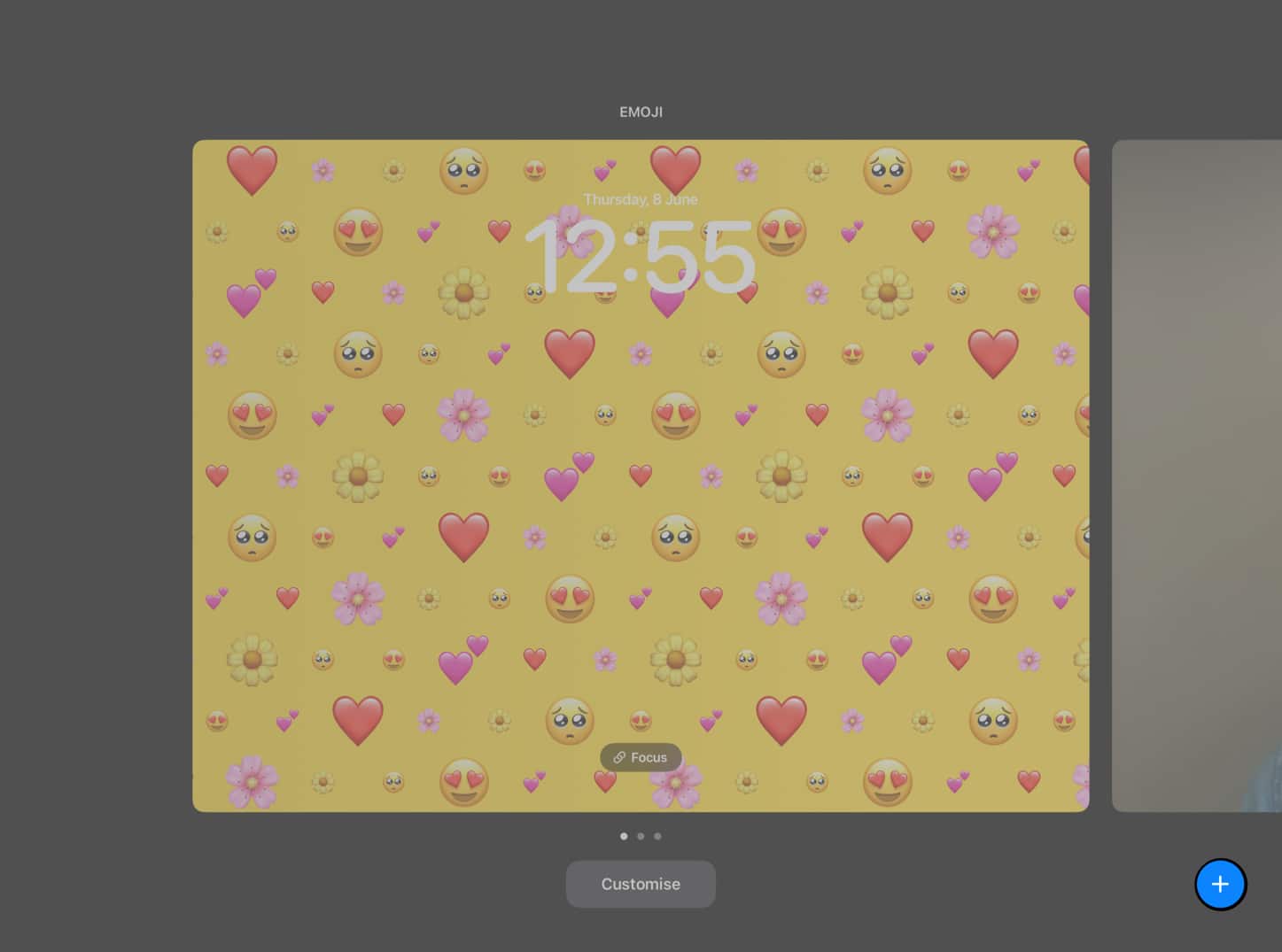
- Кроме того, вы также можете провести влево на экране обоев → коснитесь значка (+) плюс на вкладке «Добавить новый».
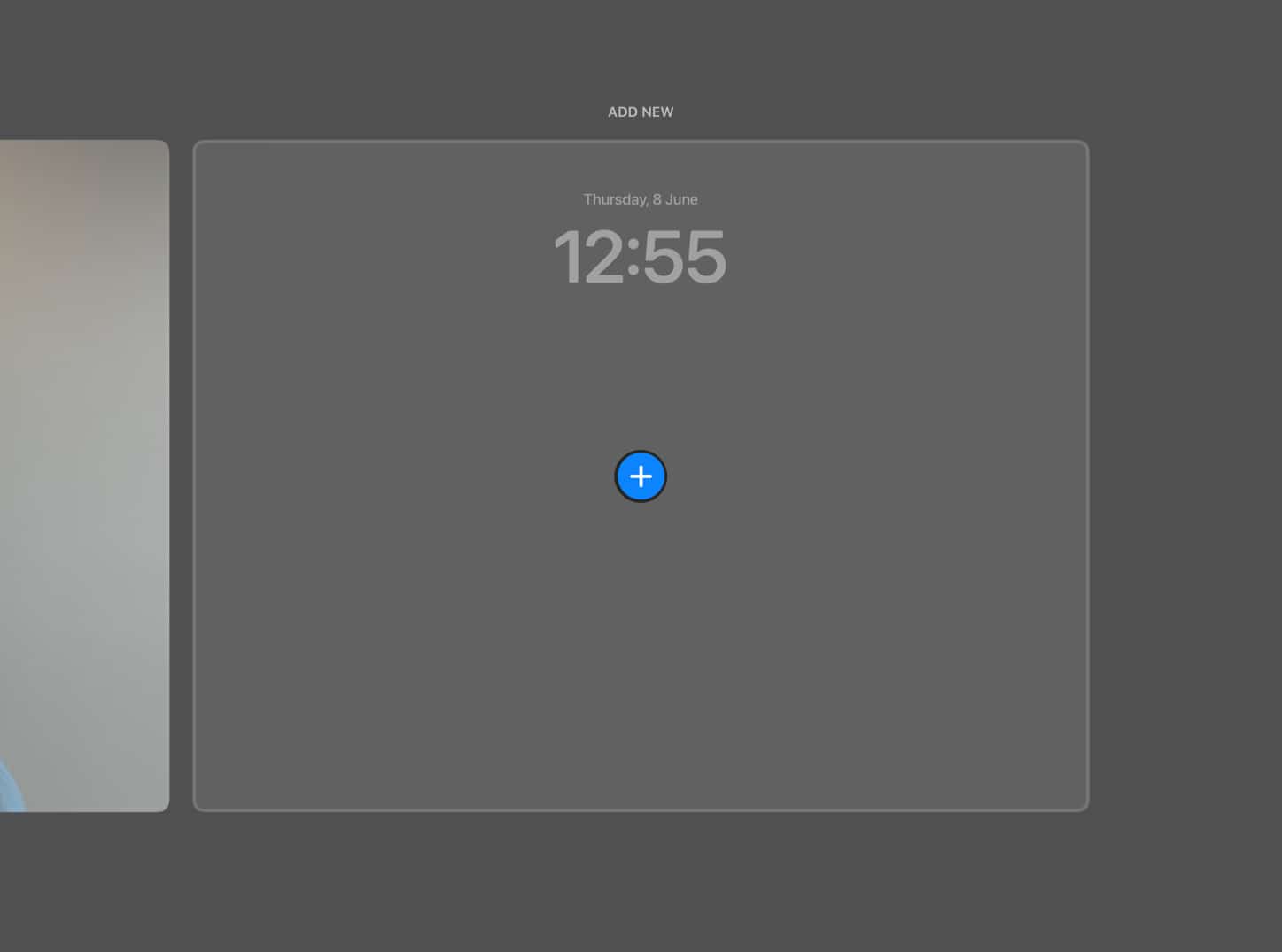
- Другой способ добавить обои для iPad — перейти в «Настройки» → «Выбрать обои».
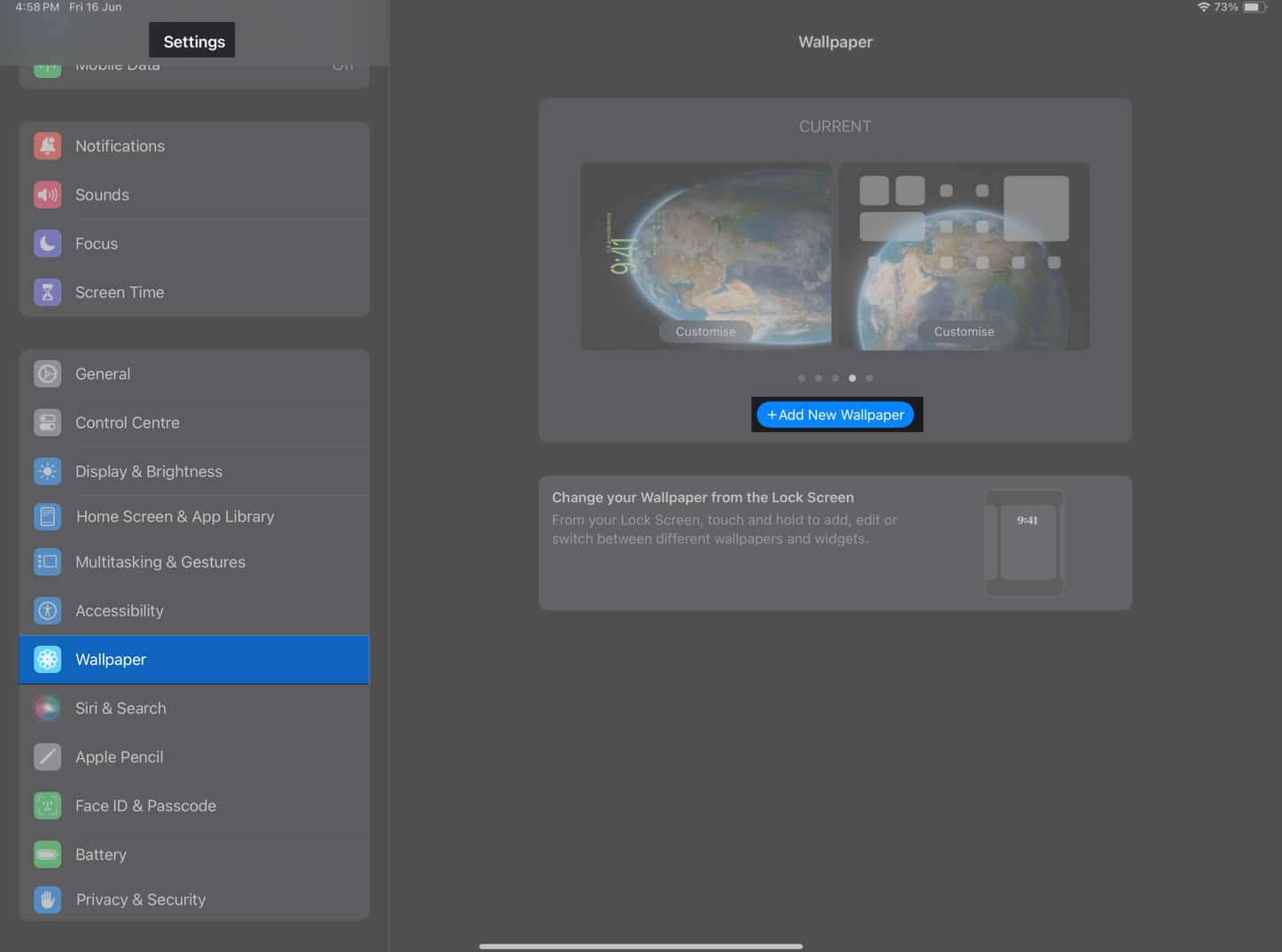
- Кроме того, вы также можете провести влево на экране обоев → коснитесь значка (+) плюс на вкладке «Добавить новый».
- Далее вы увидите экран добавления новых обоев. Здесь вы можете выбрать любые обои.
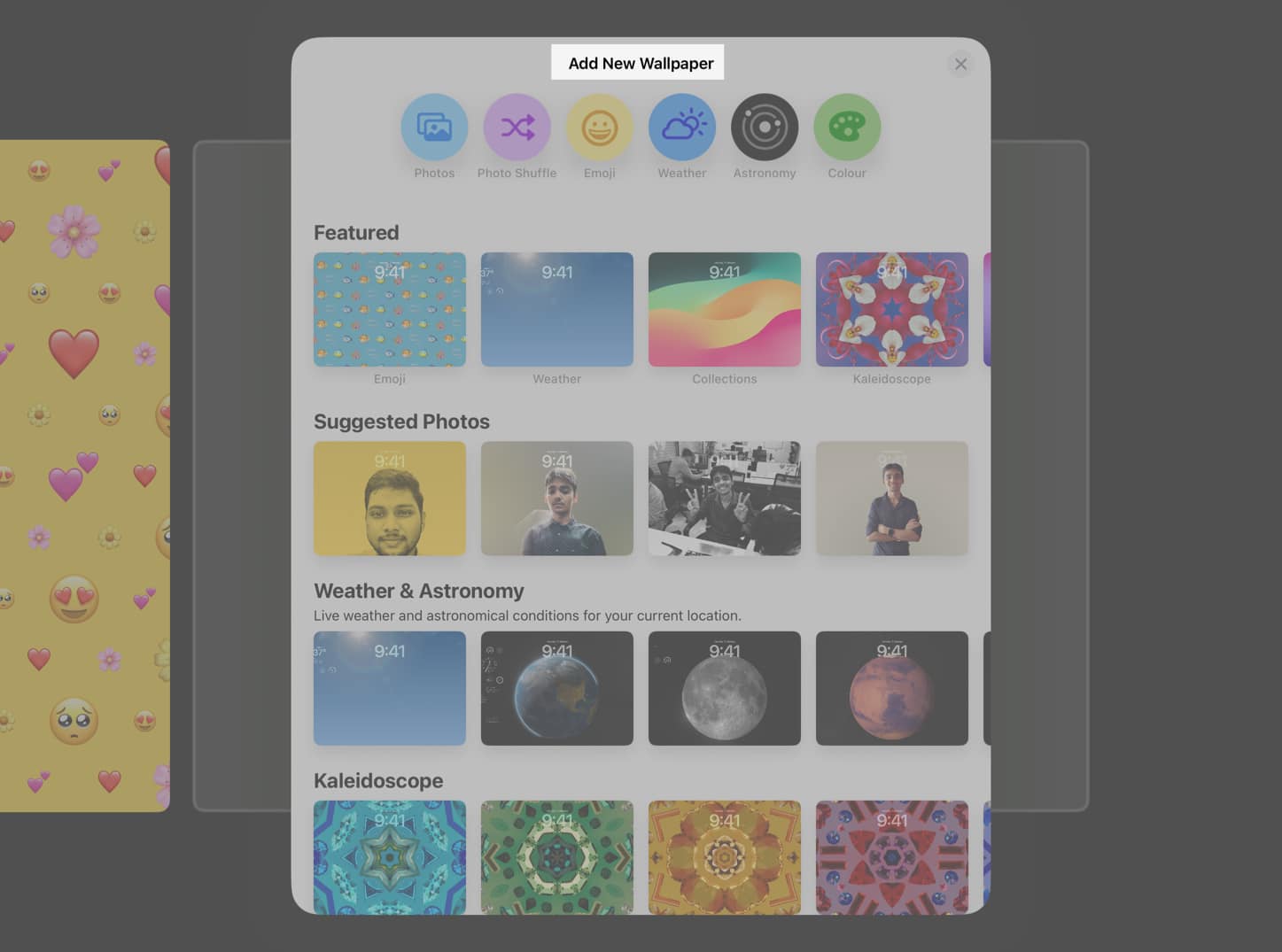
Узнайте больше о добавлении обоев в iPadOS 17 в следующих разделах.
Добавьте обои на экран блокировки
- Вы можете выбрать новые обои из одного из этих разделов: Избранные, Предлагаемые фотографии, Погода и астрономия, Калейдоскоп, Эмодзи, Единство, Гордость, Коллекции, Цвет.
- После того, как вы выберете раздел, вам будут представлены различные варианты.
- Например, если вы выберете «Погода и астрономия», вы увидите такие параметры, как Меркурий, Венера, Земля, Луна, Детали Луны, Солнечная система и многое другое.

- Например, если вы выберете «Погода и астрономия», вы увидите такие параметры, как Меркурий, Венера, Земля, Луна, Детали Луны, Солнечная система и многое другое.
- Нажмите Добавить
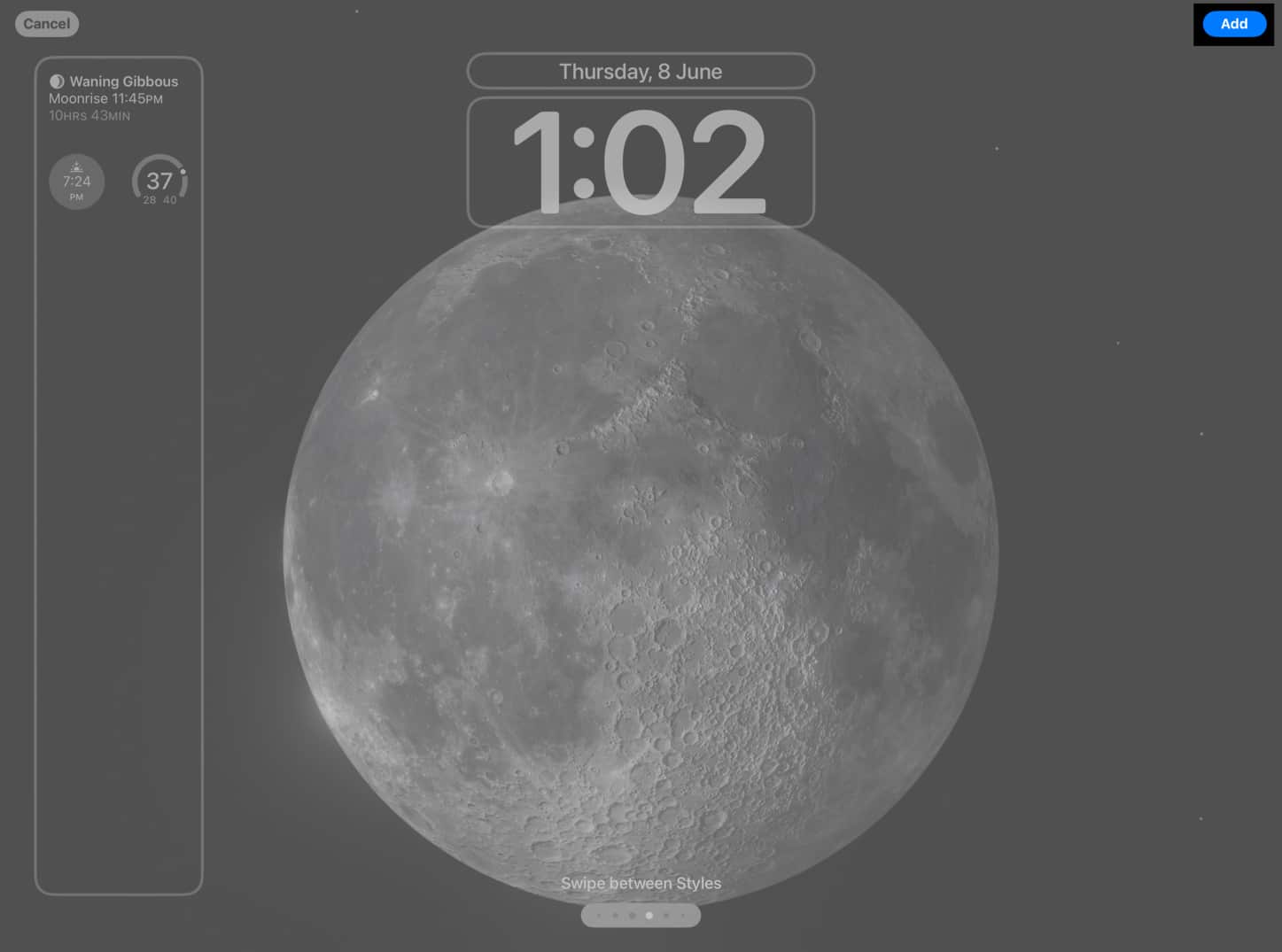
- Выберите «Установить как пару обоев», чтобы установить его в качестве обоев.
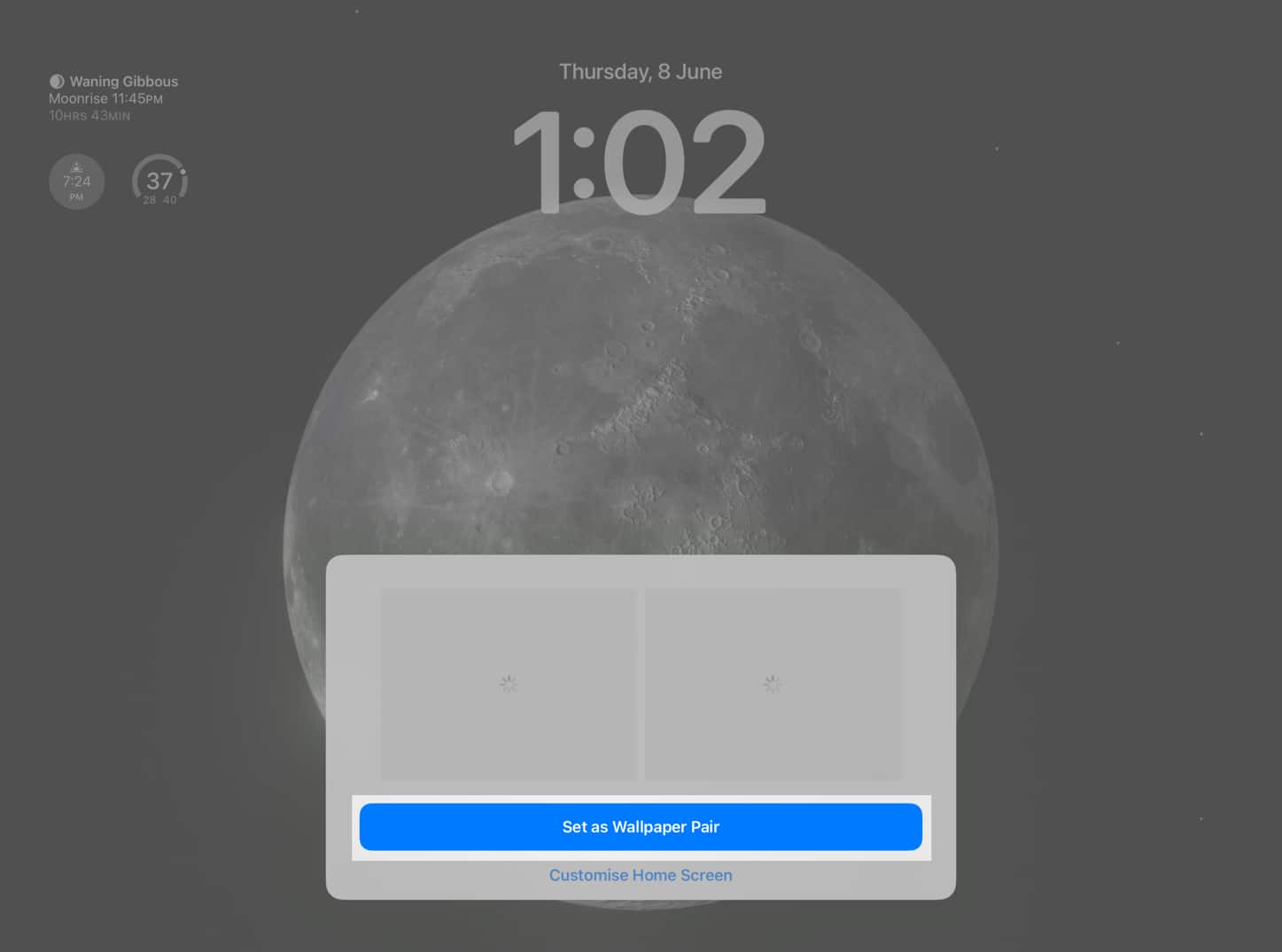
Создайте обои Emoji для экрана блокировки на iPad
- Нажмите и удерживайте пустое место на экране блокировки.
- Проведите пальцем справа налево, чтобы перейти на страницу «Добавить новую» → Нажмите кнопку (+) «Добавить».
- Коснитесь параметра «Эмодзи».
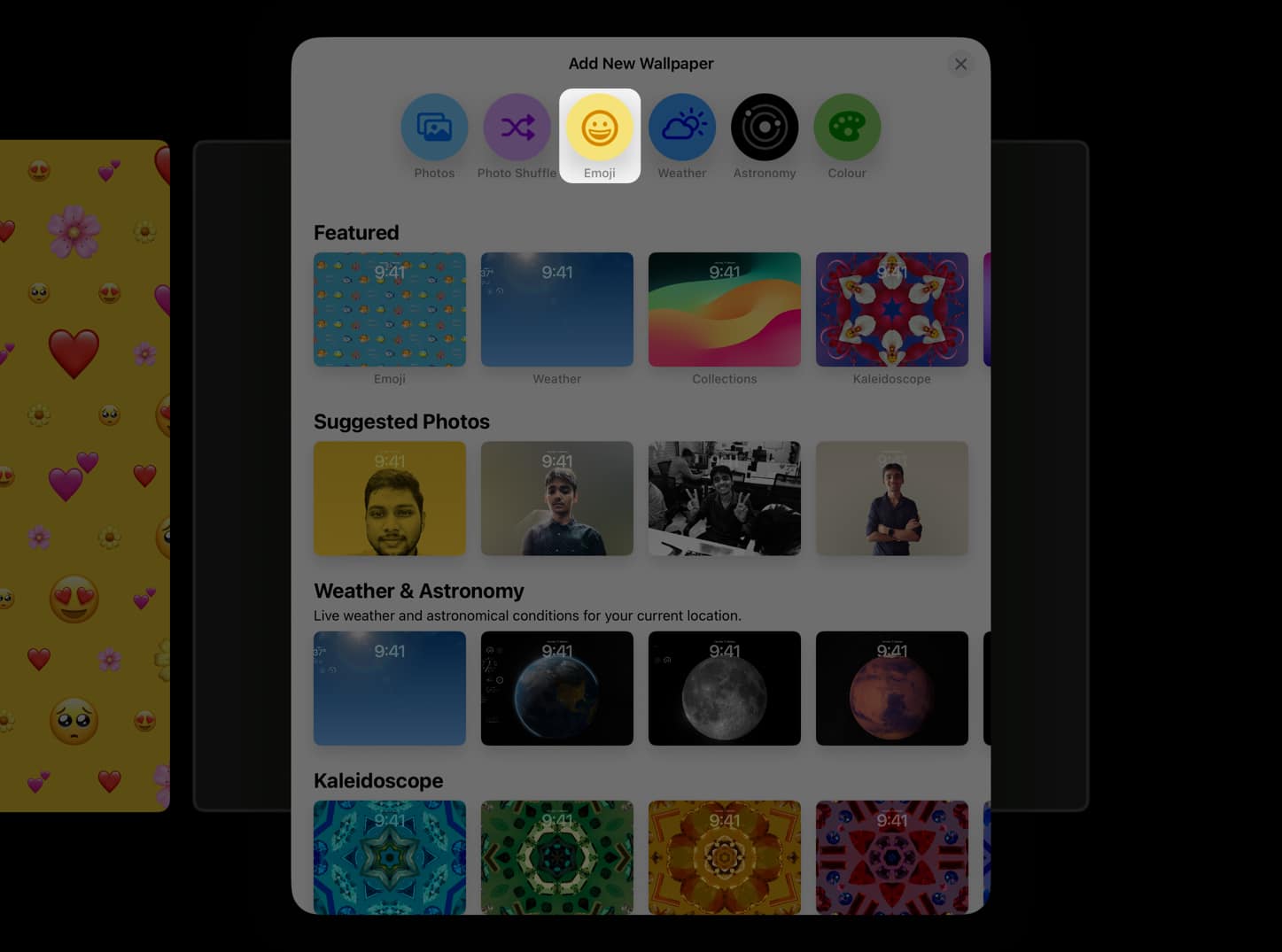
- Выберите смайлики, которые хотите добавить → Нажмите кнопку x.
Вы можете добавить не более 6 смайликов.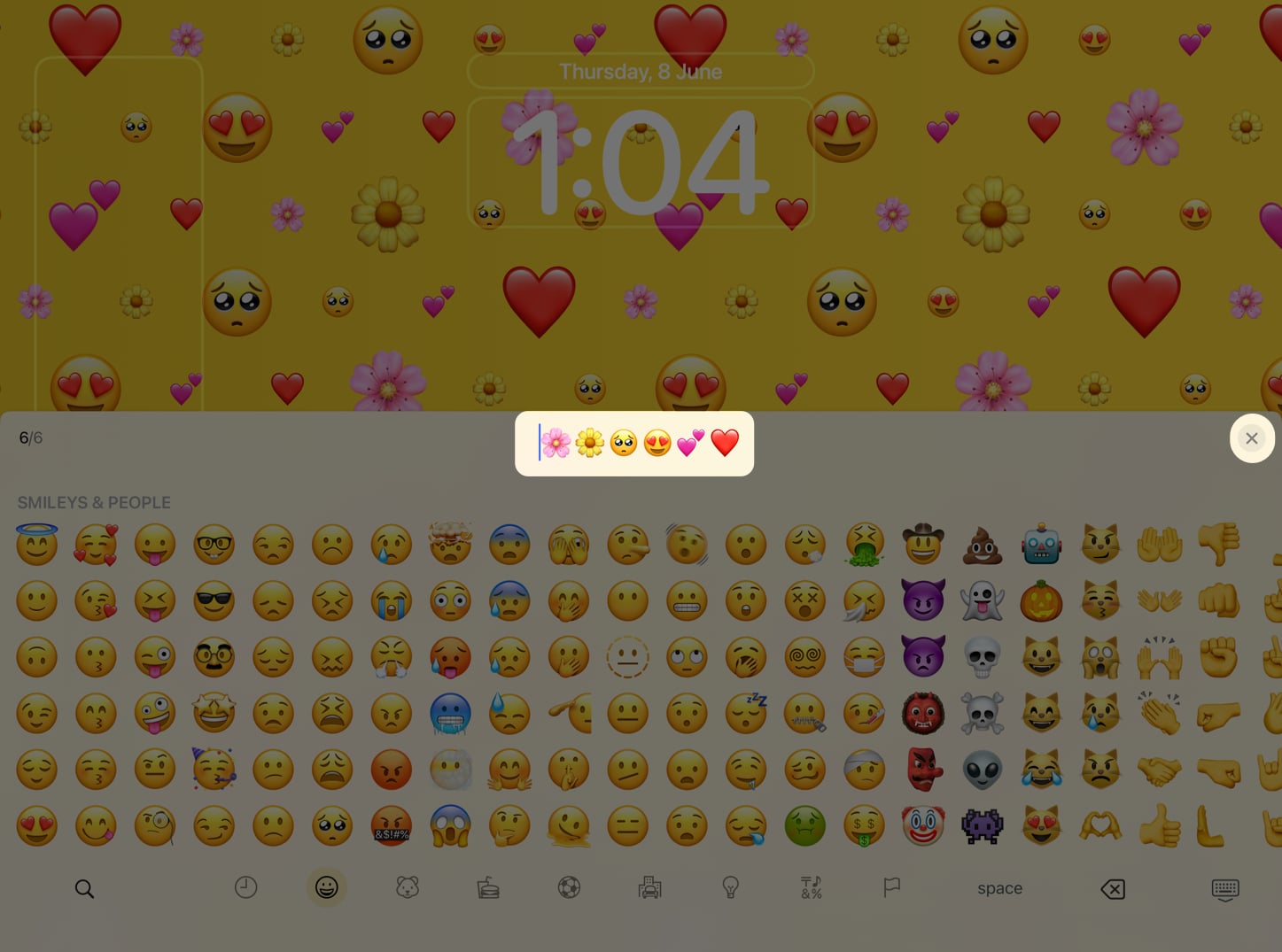
- Теперь вы можете провести пальцем по экрану, чтобы выбрать один из следующих тонов: Динамический, Сетка, Крупный, Радиальный, Спиральный.
- Кроме того, вы также можете изменить цвет фона обоев экрана блокировки.
- Коснитесь цветного круга в правом нижнем углу экрана.
- Выберите цвет, который вы хотите для фона.
- Кроме того, вы также можете настроить оттенок фона, регулируя ползунок.
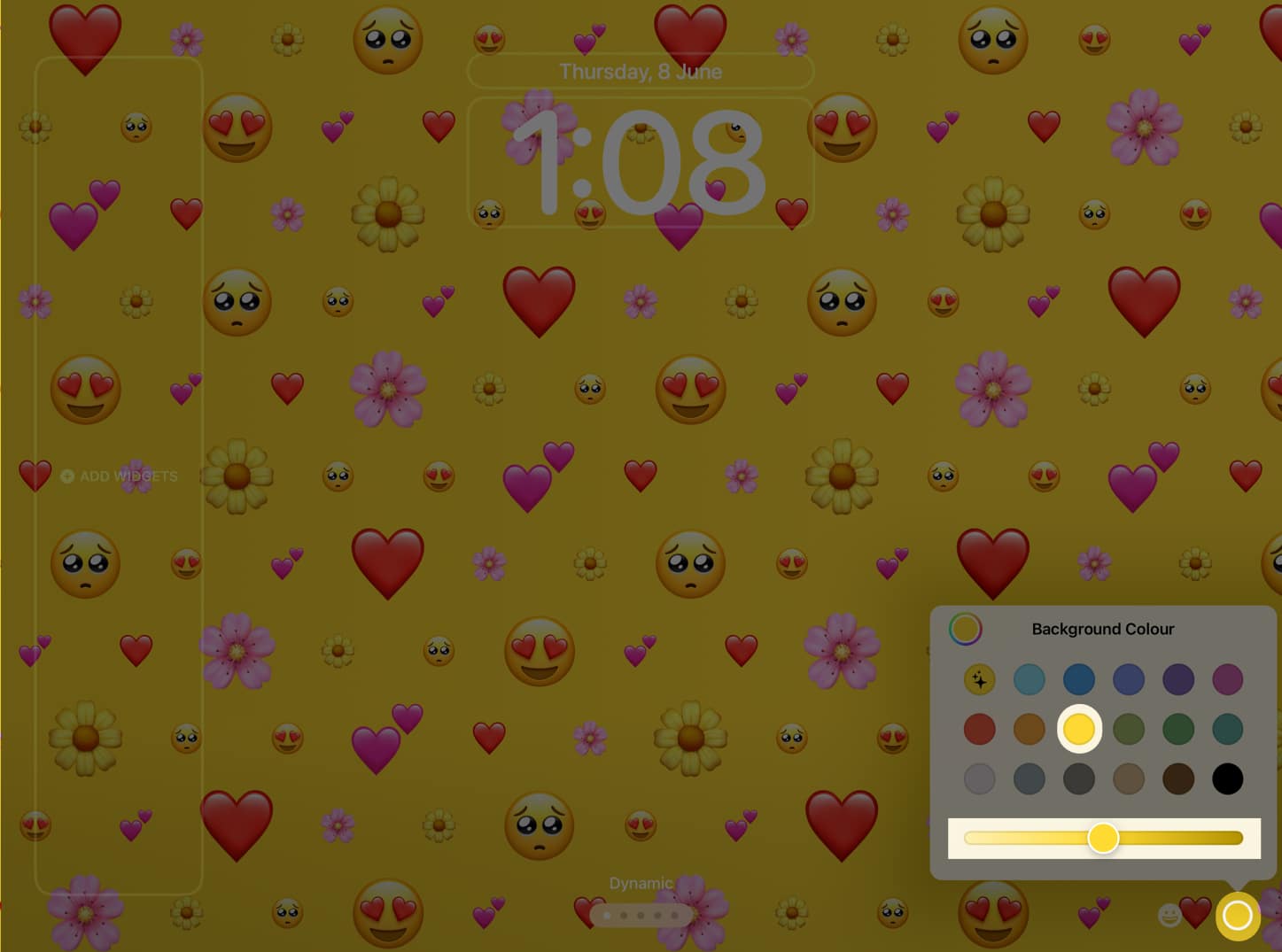
- Нажмите «Добавить» в правом верхнем углу, чтобы продолжить → Выберите «Установить как пару обоев».
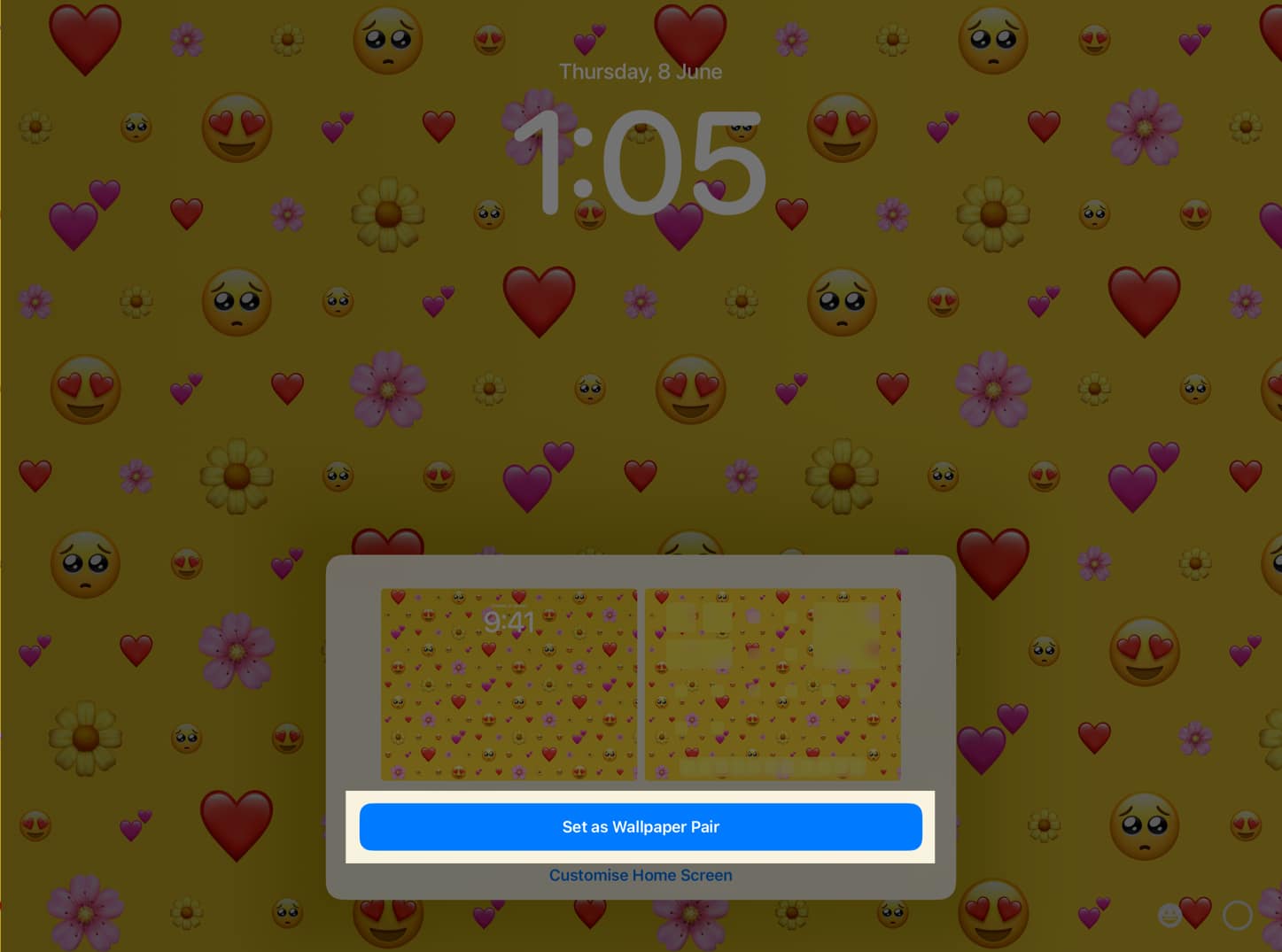
Добавьте простой цвет в качестве экрана блокировки iPad
- Перейдите на страницу «Добавить новые обои» → «Выберите цвет».
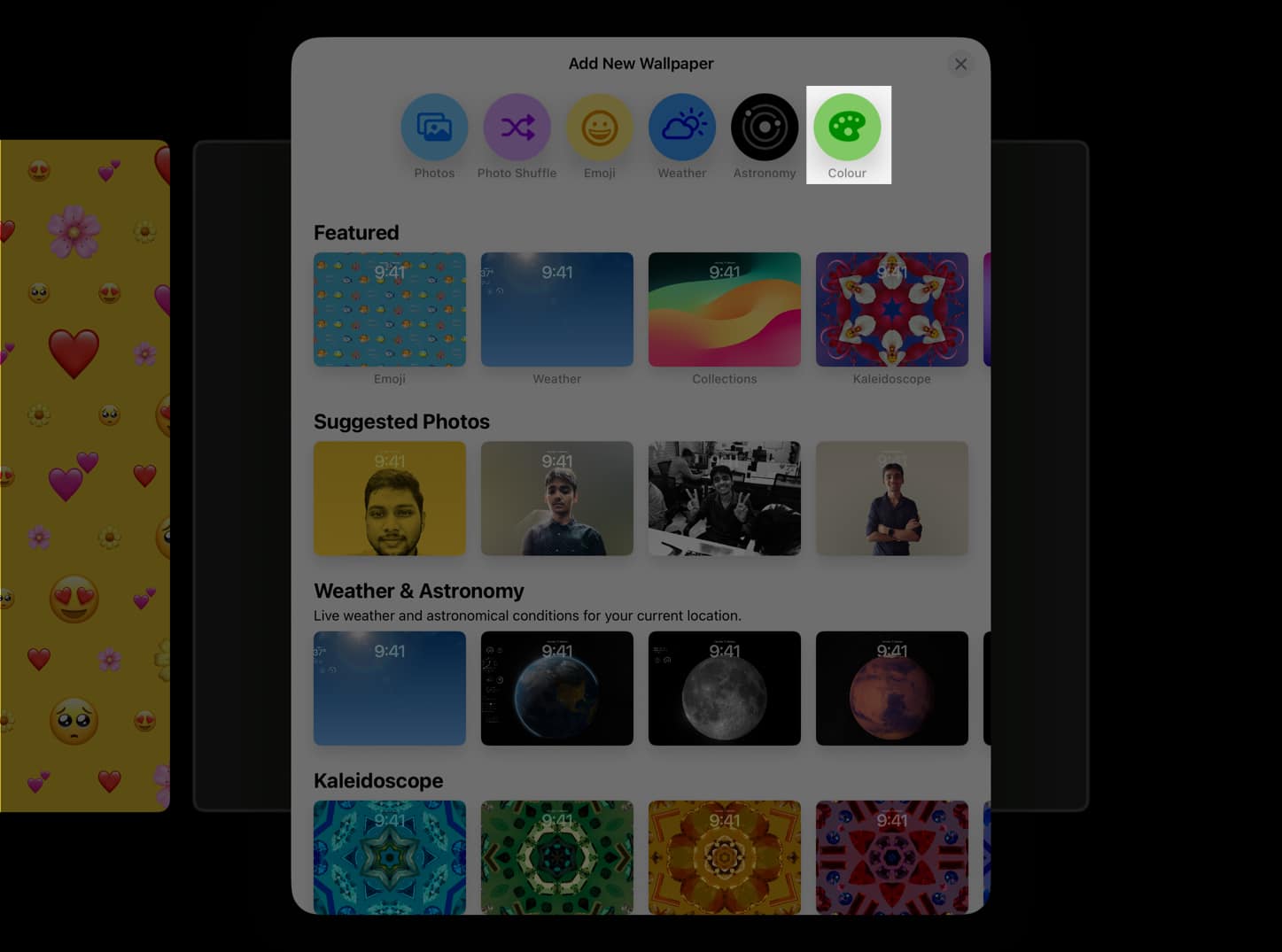
- Выберите нужный цвет и закройте окно.
- Листайте и выбирайте из этих тонов: Яркий, тональный, глубокий, парный, яркий и плотный.
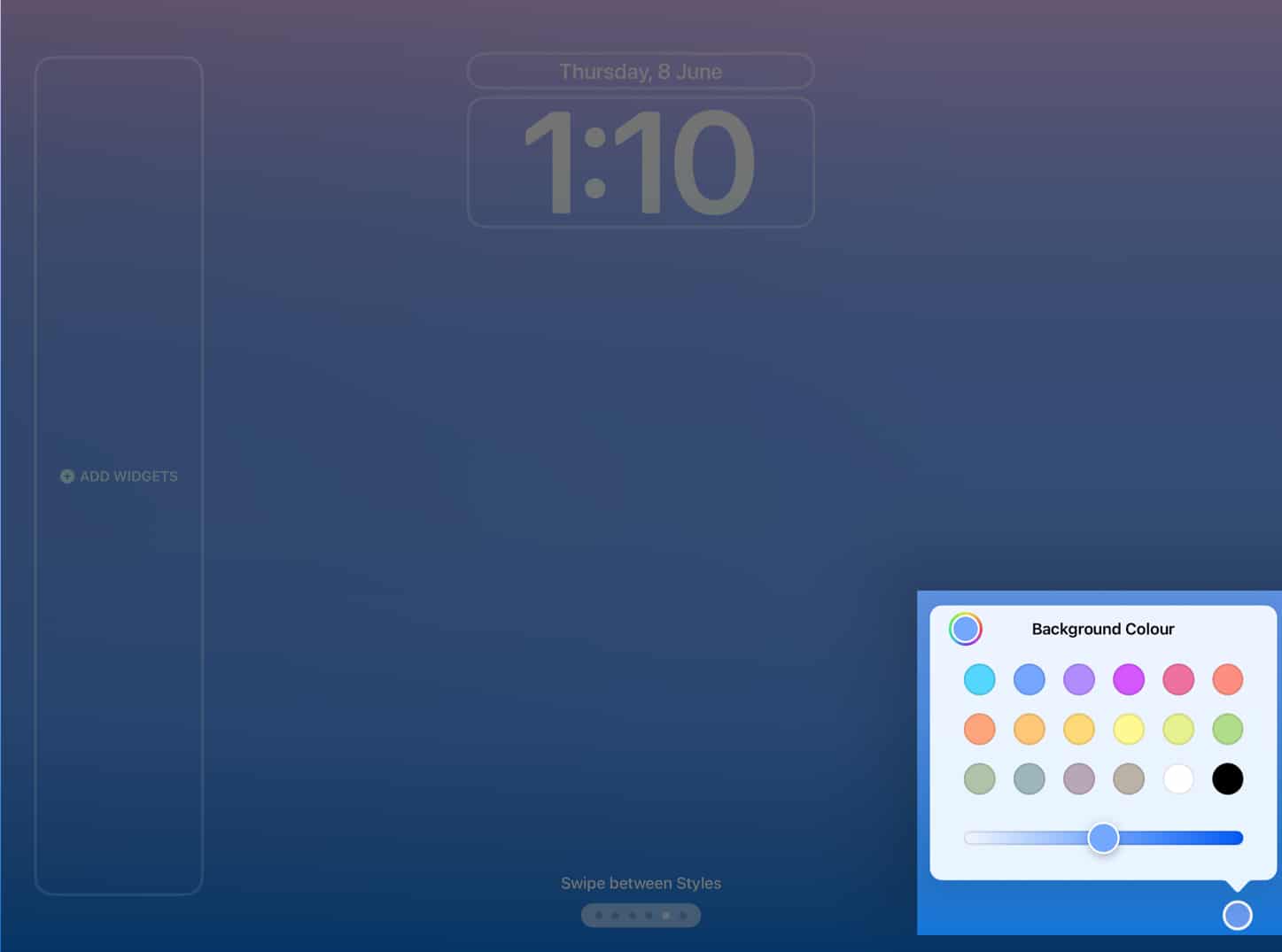
- Нажмите «Добавить», чтобы продолжить → Выберите «Установить как пару обоев», чтобы завершить процесс.
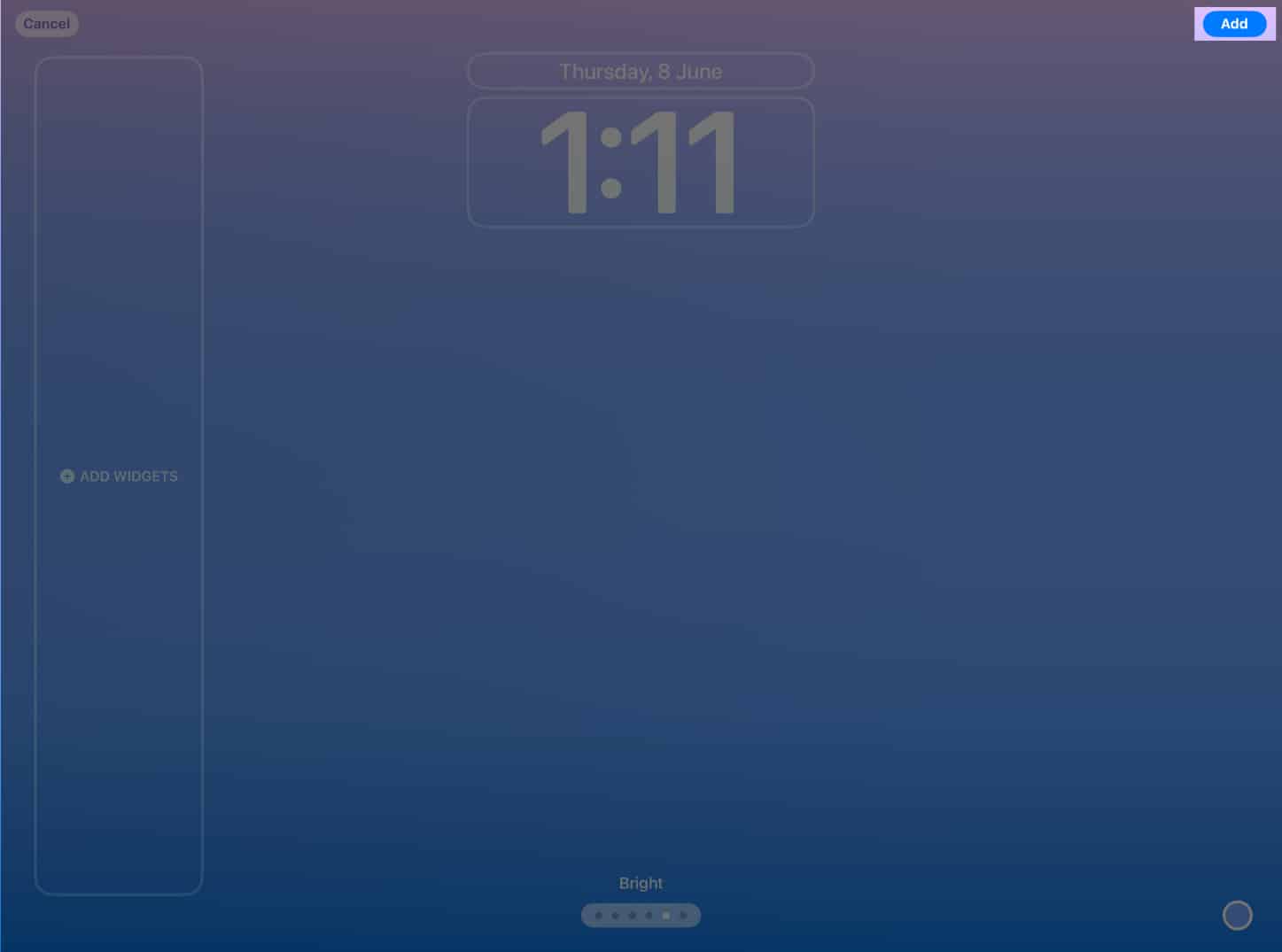
Установите фотографию в качестве обоев экрана блокировки
- Перейдите на страницу «Добавить новые обои» → выберите «Фотографии».
- Выберите изображения по вашему выбору.
- Проведите по экрану, чтобы просмотреть фильтры. Доступные параметры фильтра:
- Доступные параметры фильтра приведены ниже: Натуральный, черно-белый, двухцветный, цветная заливка.
- Нажмите «Добавить» → «Установить как пару обоев».
Некоторые изображения позволят вам использовать больше, чем 4 обычных оттенка. Это зависит от угла изображения или фонового шума.
Если вы хотите использовать все параметры фильтра, я рекомендую использовать фотографию, сделанную с хорошего расстояния и с минимальным фоновым шумом.
Используйте Photo Shuffle для экрана блокировки iPadOS 17
Функция Photo Shuffle в iPadOS 17 упрощает автоматическую смену обоев экрана блокировки.
- Перейдите на страницу «Добавить новые обои» → нажмите «Перемешать фото».
- Вы увидите предлагаемую коллекцию умных фотографий.
- Кроме того, вы также можете выбрать фотографии вручную, если хотите.
- Если вы хотите выбрать свои собственные фотографии, выберите изображения → Нажмите «Добавить».
- Нажмите «Добавить» → «Выбрать как пару обоев», чтобы завершить процесс.
Кроме того, вы также можете нажать значок с тремя точками в левом нижнем углу экрана, чтобы установить частоту перемешивания. Вы можете установить частоту как ежедневно, ежечасно, на замке или на кране.
Как обрезать обои экрана блокировки
- Нажмите и удерживайте экран блокировки → выберите «Настроить» → «Выбрать экран блокировки».
- Теперь сдвиньте или раздвиньте обои по вашему выбору, чтобы отрегулировать.
- Кроме того, вы можете провести пальцем влево или вправо по экрану, чтобы изменить фильтр.
- Нажмите «Готово» в левом верхнем углу экрана.
Как переключить экран блокировки на iPad
- Нажмите и удерживайте экран блокировки.
- Проведите пальцем по экрану, чтобы просмотреть созданные вами экраны блокировки.
- Выберите экран блокировки по вашему выбору.
Настройка часов на экране блокировки iPad
- Разблокируйте iPad → нажмите и удерживайте экран блокировки → выберите «Настроить».
- Коснитесь виджета часов.
- Измените шрифт и цвет по своему вкусу.
- Когда вы закончите настройку, нажмите в любом месте экрана → Нажмите «Готово».
Кроме того, на экране блокировки вы также можете видеть живые действия, такие как воспроизводимая песня и многое другое.
Добавление виджетов на экран блокировки iPadOS 17
- Разблокируйте iPad → Нажмите и удерживайте экран блокировки.
- Выберите «Настроить» → «Выбрать экран блокировки».
- В левой части экрана выберите «Добавить виджеты».
- На левой панели выберите приложение, для которого вы хотите добавить виджет.
- Теперь в правой части панели выберите виджет, который вы хотите отобразить.
Вы можете провести пальцем влево и вправо, чтобы проверить вариант виджета, который вы хотите добавить. - Нажмите значок x рядом с панелью поиска виджета, чтобы завершить процесс.
- Кроме того, вы также можете нажать виджет даты над виджетом времени, чтобы изменить его.
- После этого коснитесь любого места на экране.
- Наконец, подтвердите изменения, нажав «Готово» в правом верхнем углу экрана.
Включить эффект глубины на экране блокировки iPadOS 17
Эффект глубины — это функция экрана блокировки iPadOS 17, которая разделяет обои на слои и соответствующим образом позиционирует часы. Лучше всего подходит для фотографий. Однако помните, что не все изображения поддерживают эффект глубины на iPad.
По умолчанию эта функция включена для Фото, но вы можете проверить, включена ли она, выполнив следующие действия:
- Перейдите на экран «Настройка» → «Выберите экран блокировки».
- Коснитесь трех точек в правом нижнем углу.
- Убедитесь, что рядом с эффектом глубины стоит галочка.
Если вы видите, что эффект глубины неактивен или не видите трех точек, это означает, что обои, которые вы используете, не поддерживают эту функцию. - Подтвердите изменения, выбрав «Готово» в правом верхнем углу.
Как установить разные обои для экрана блокировки iPad и домашнего экрана
- Нажмите и удерживайте экран блокировки → выберите «Настроить».
- Теперь перейдите на главный экран.
- У вас есть разные варианты на выбор:
- Пара: используются одни и те же обои для экрана блокировки и главного экрана.
- Цвет: используется наиболее доминирующий цвет изображения. Вы можете дополнительно настроить его, нажав значок (+) плюс и выбрав предпочитаемый цвет.
- Градиент: придает изображению общий градиент. Чтобы настроить его дальше, коснитесь значка плюса и выберите понравившийся градиент.
- Фотографии: вы можете выбрать фотографию по вашему выбору для главного экрана.
- Размытие: Размывает существующее изображение обоев.
- Выберите Готово в правом верхнем углу, чтобы завершить процесс.
Как удалить обои экрана блокировки в iPadOS 17
Если вам не понравился экран блокировки и вы хотите удалить его, выполните действия, описанные ниже.
- Нажмите и удерживайте экран блокировки.
- Проведите вверх по обоям, которые хотите удалить → Коснитесь значка «Удалить».
- Подтвердите, нажав «Удалить эти обои».
Сделав это, вы удалите как экран блокировки, так и связанный с ним домашний экран для обоев.
Держите дисплей iPad включенным дольше
Хотя экран блокировки iPadOS 17 просто фантастический, он может быть неудобным, когда ваш iPad часто переходит в спящий режим. Итак, вот решение для вас.
- Откройте приложение «Настройки» на iPad → Нажмите «Экран и яркость».
- Выберите Автоблокировка.
- Выберите временной интервал из предложенных ниже вариантов.
- 2 минуты
- 5 минут
- 10 минут
- 15 минут
- Никогда
Организуйте уведомления на iPad
- Откройте приложение «Настройки» на iPad.
- Перейдите в раздел Уведомления.
- Выберите, как вы хотите, чтобы ваши уведомления отображались на экране блокировки, выбрав один из перечисленных ниже.
- Считать
- Куча
- Список
Вот и все!
Вы можете изменить экран блокировки iPad по своему вкусу благодаря обновлению iPadOS 17. Какие виджеты, которые вы используете на экране блокировки, ваши любимые? Дайте мне знать в комментариях.
Читать далее:
- Как загрузить бета-версию iPadOS 17 для разработчиков на iPad
- Как использовать Final Cut Pro на iPad: полное руководство!
- Как освободить место на iPhone и iPad
Программы для Windows, мобильные приложения, игры - ВСЁ БЕСПЛАТНО, в нашем закрытом телеграмм канале - Подписывайтесь:)
