Как настроить и использовать HomePod и Mini
Apple HomePod (2-го поколения), HomePod и mini — отличные гаджеты для управления домом. Они предназначены для работы с Siri и могут, среди прочего, воспроизводить музыку, устанавливать будильники и управлять гаджетами умного дома. Тем не менее, это может быть сложно использовать поначалу. Вот все, что вам нужно знать о том, как настроить и использовать новый HomePod или mini.
Как настроить HomePod или HomePod mini
- Apple рекомендует размещать HomePod на ровной поверхности с шестидюймовым зазором вокруг него.
- Подключите устройство и дождитесь звукового сигнала. Когда вы услышите звук, над HomePod замигает белый свет.
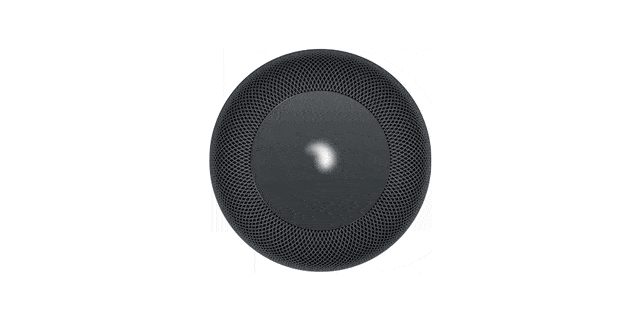
- Теперь разблокируйте свой iPhone или iPad и поместите его рядом с HomePod.
Подождите, пока два устройства соединятся.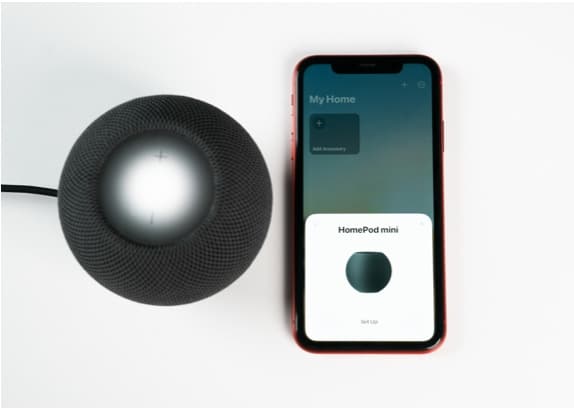
- Выберите «Настроить» в диалоговом окне, которое появится на экране вашего устройства.
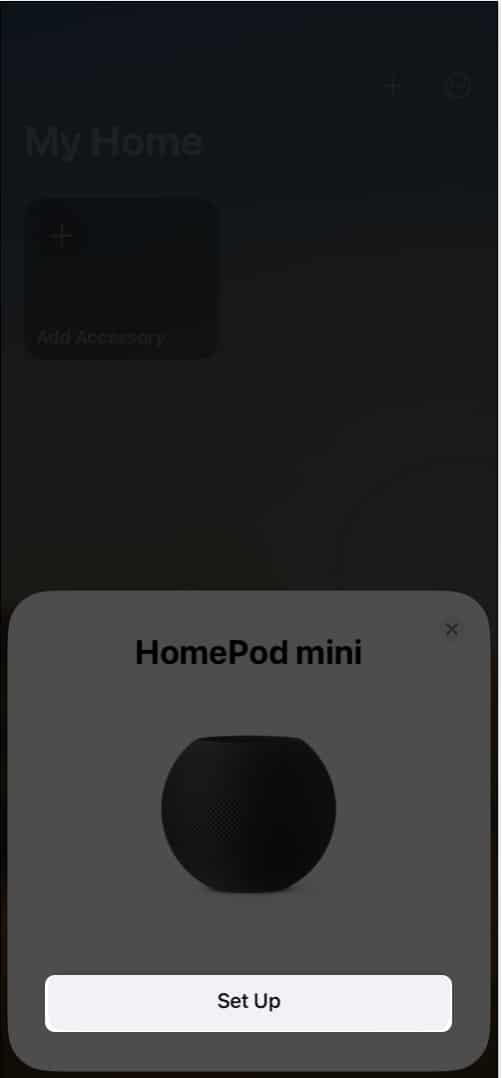
- Просканируйте мигающий белый свет.
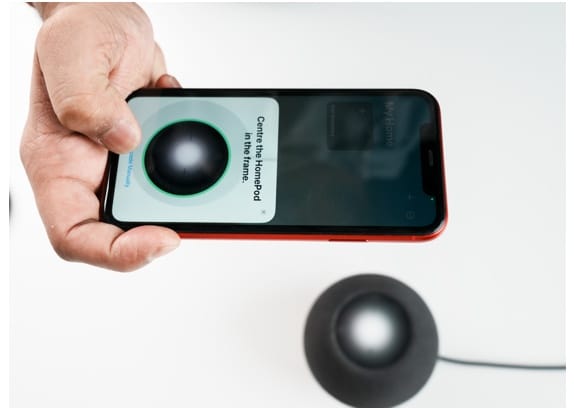
- Выберите свою комнату в разделе «Выбор комнаты» ➝ нажмите «Согласен».
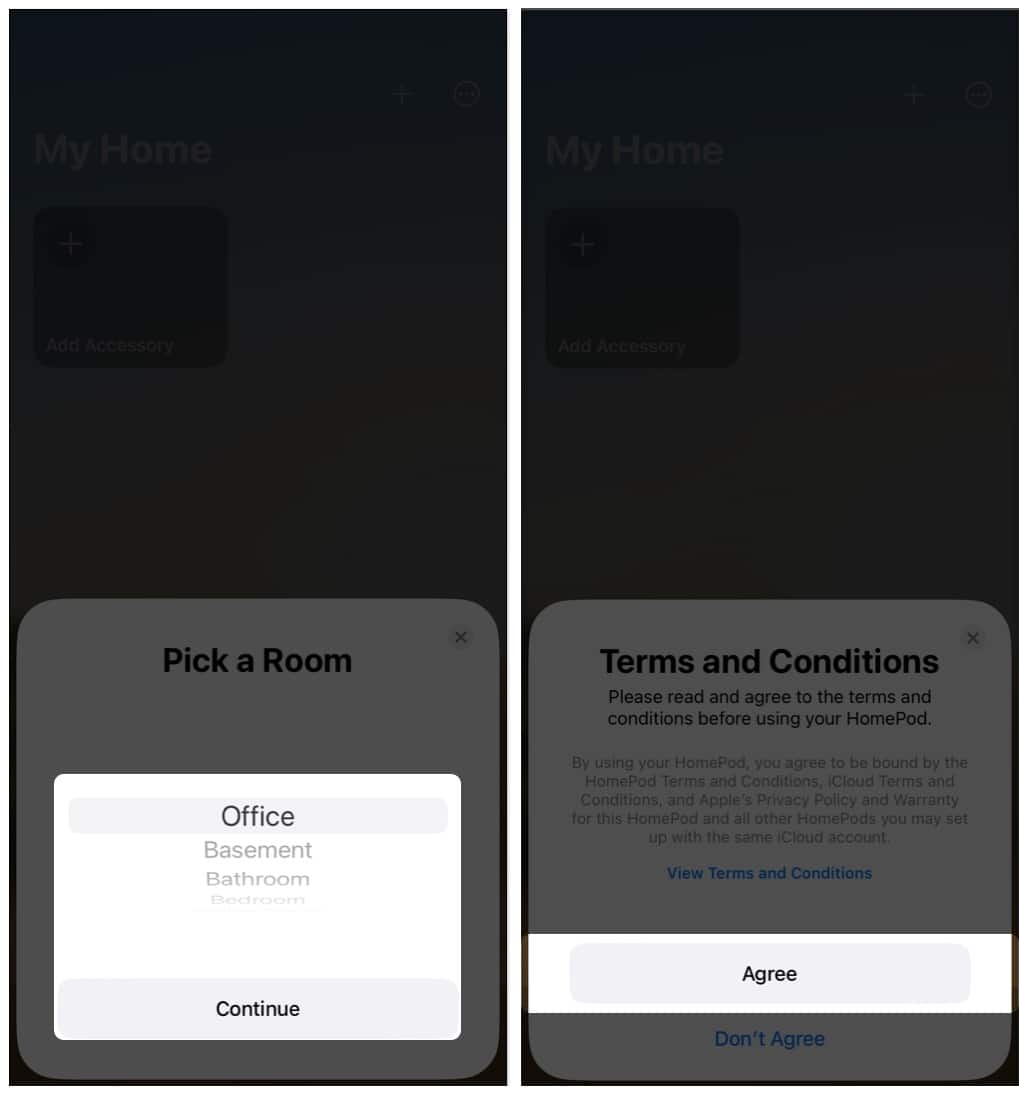
- Перейдите в «Настройки передачи» → «Продолжить».
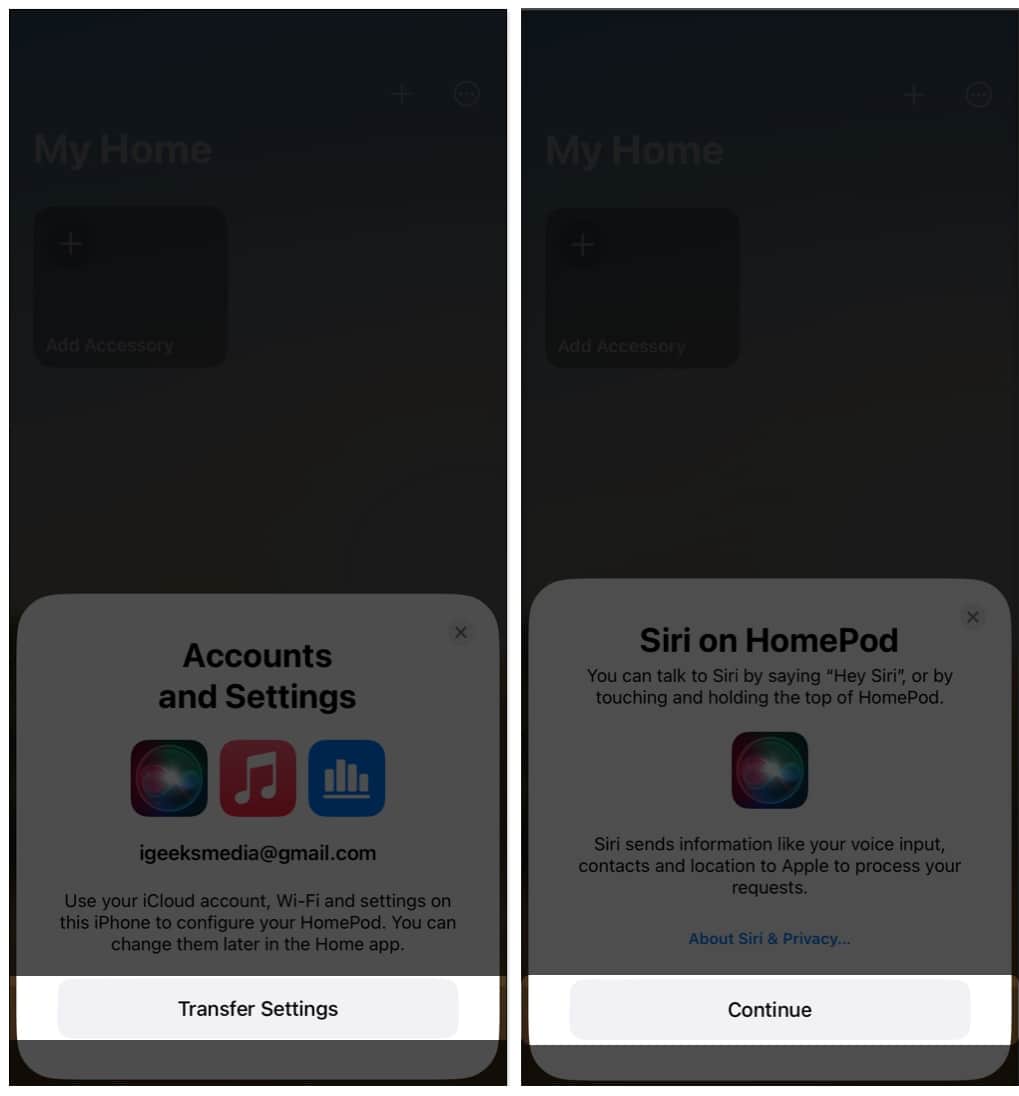
- Кроме того, одобрите или запретите Siri распознавать ваш голос.
- Выберите «Использовать личные запросы» или «Не использовать личные запросы».
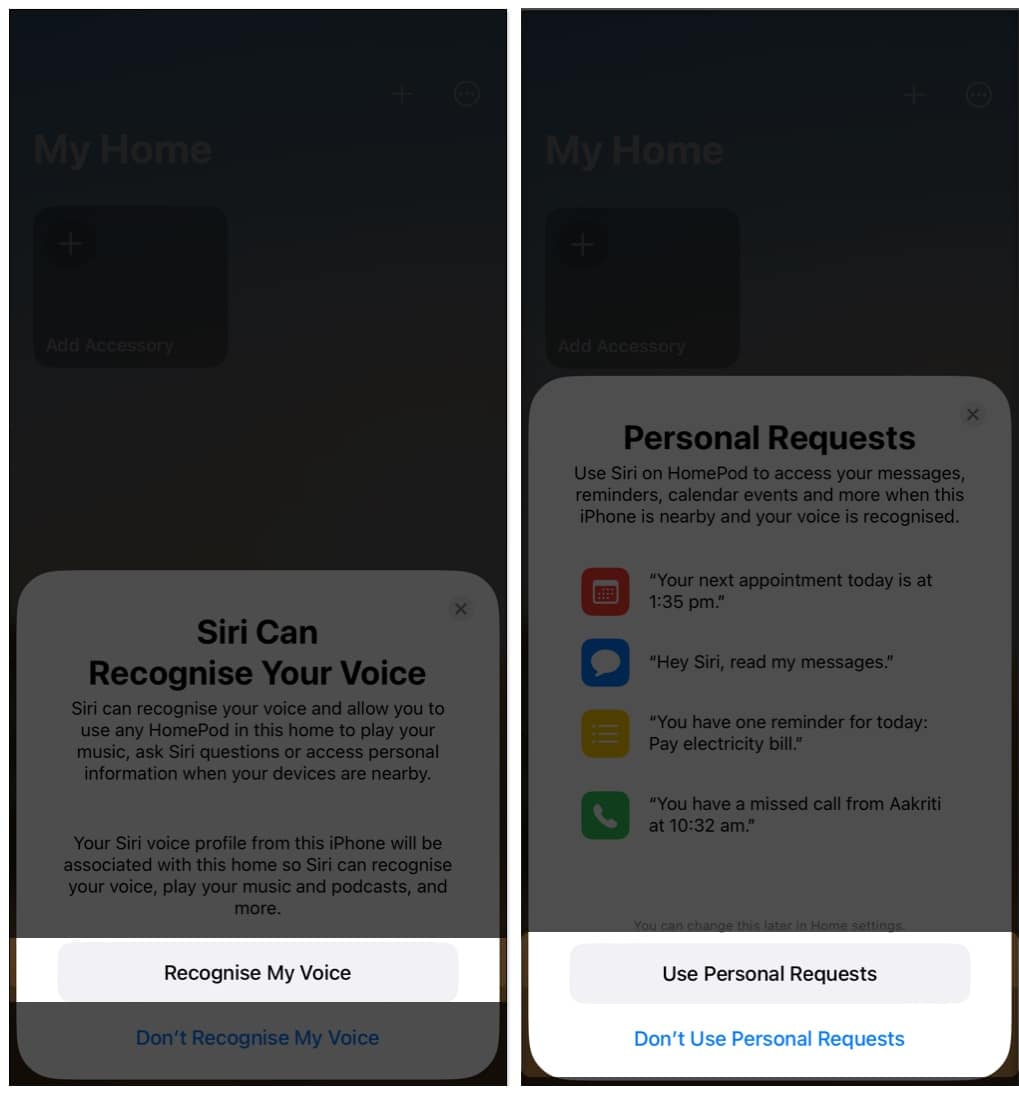
- Введите свой пароль Apple ID → выберите «Войти». Настройка может занять несколько минут.
- Нажмите «Готово».
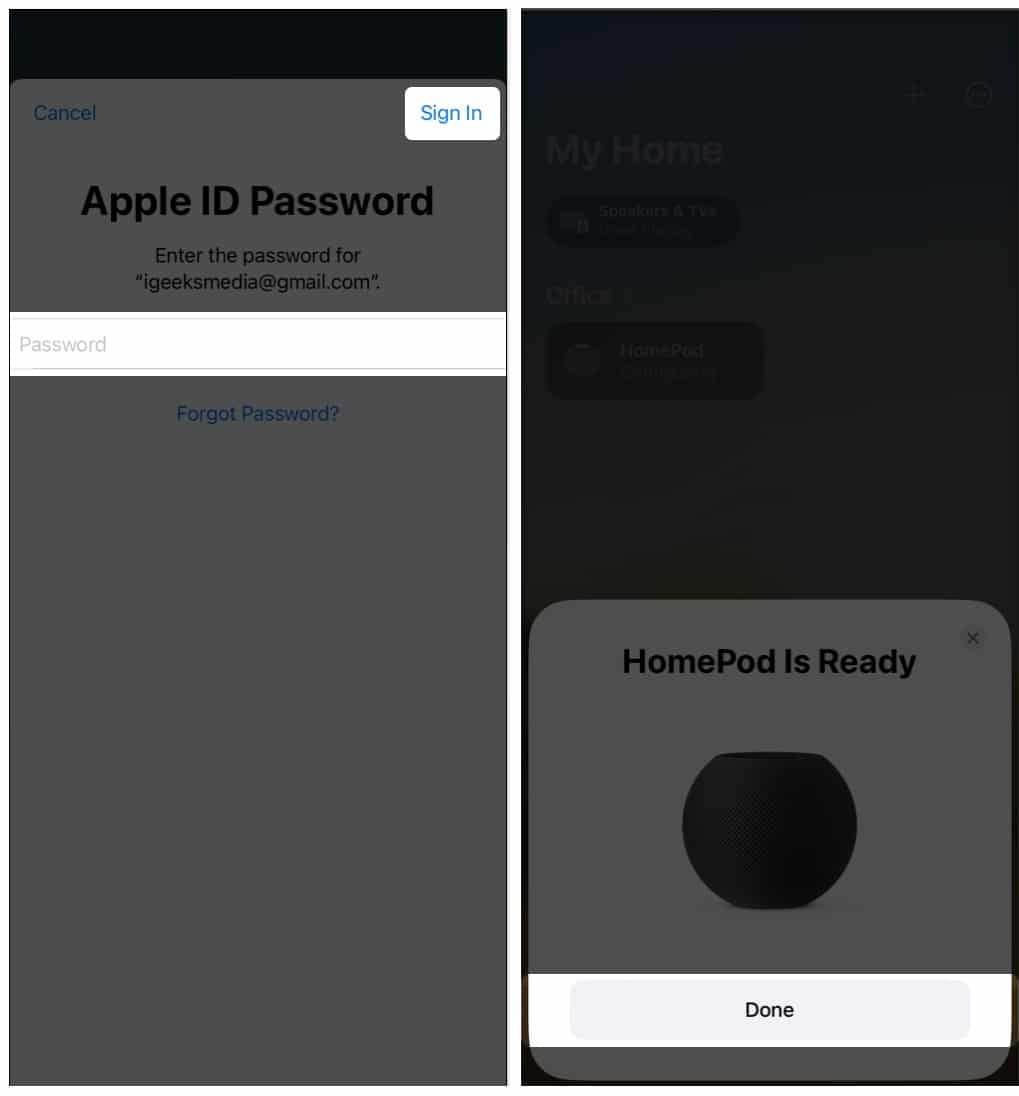
Примечание: Нажмите «Ввести пароль вручную», если камера вашего iPhone не работает, и Siri вернется к вам с четырехзначным кодом доступа, который вы можете ввести на своем устройстве.
Подключите HomePod к Wi-Fi
Если вы используете iPhone или iPad для настройки HomePod, сетевые настройки будут мгновенно перенесены на устройство.
Однако, если настройки не совпадают, вы можете вручную подключить HomePod к другой сети Wi-Fi, следуя приведенным ниже инструкциям:
Программы для Windows, мобильные приложения, игры - ВСЁ БЕСПЛАТНО, в нашем закрытом телеграмм канале - Подписывайтесь:)
- Запустите приложение «Дом» на своем iPhone или iPad.
- Нажмите [HomePod name].
- Прокрутите вниз и нажмите «Настройки».
Кроме того, вы также можете продолжать прокручивать. - Нажмите «Переместить HomePod в [Wi-Fi network name].
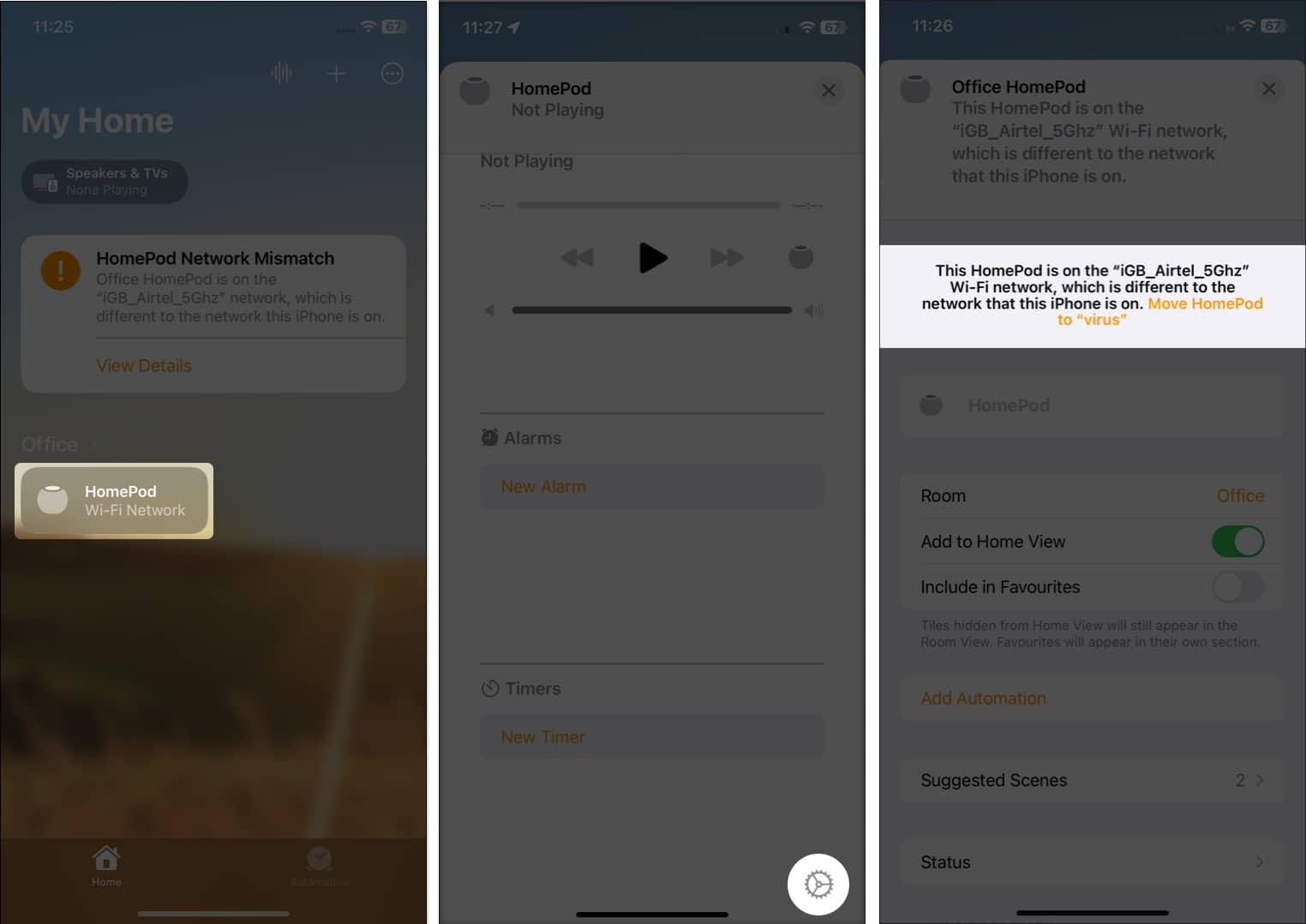
Поздравляем! Теперь вы переместили свой HomePod в новую сеть Wi-Fi.
Как включить Handoff на HomePod
Handoff — чрезвычайно удобная функция, предлагаемая на устройствах Apple. Прочтите нашу статью, чтобы узнать, как настроить Handoff на HomePod и HomePod mini.
Настройте свой HomePod или HomePod mini
- Перейдите в приложение «Дом».
- Нажмите [HomePod name].
- Прокрутите вниз и коснитесь значка «Настройки».
Кроме того, вы также можете продолжать прокручивать. - Теперь вы можете изменить настройки HomePod в соответствии с требованиями.
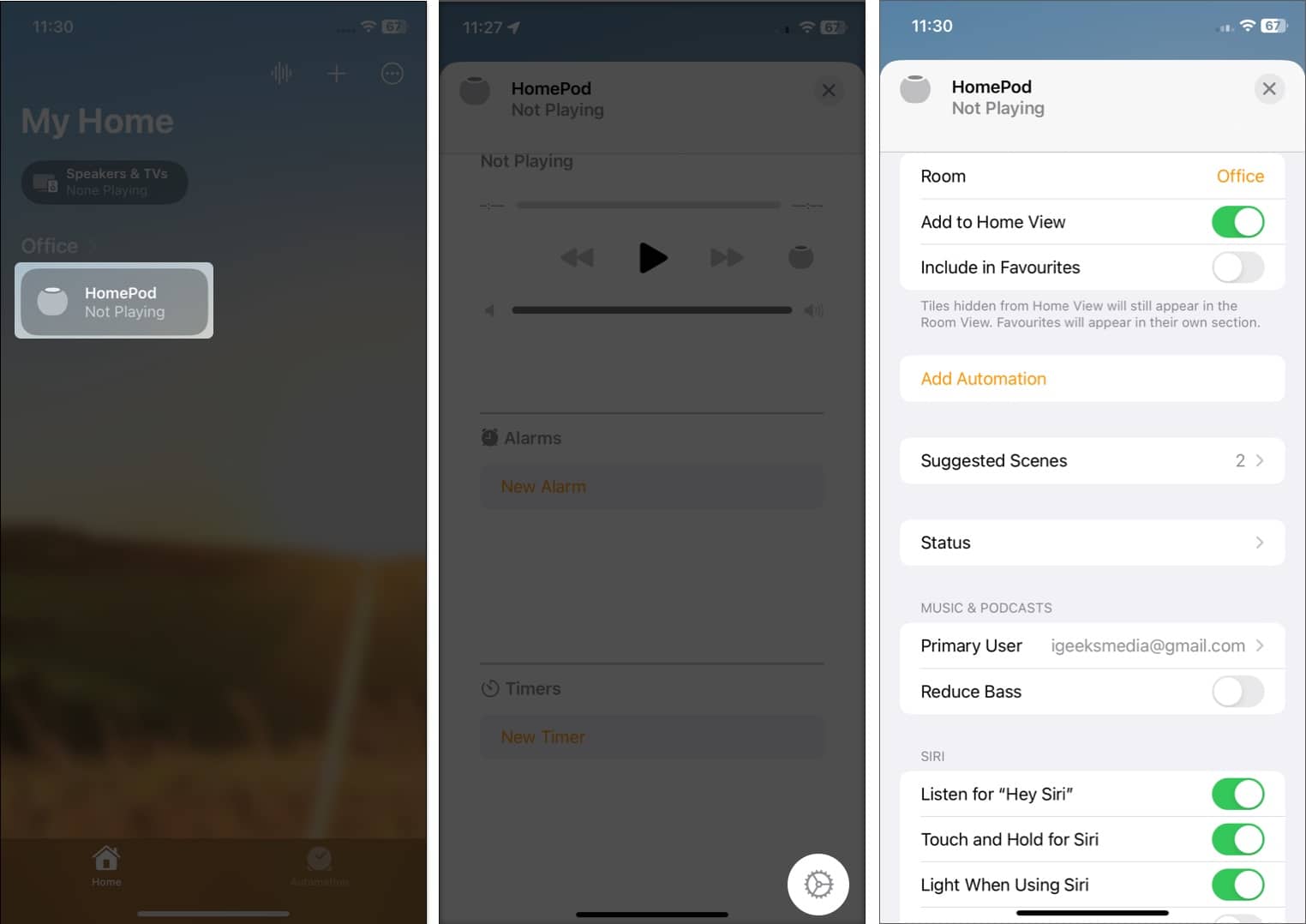
Определите индикаторы состояния на HomePod
Через определенные промежутки времени в верхней части HomePod мигают разные индикаторы. Для того, чтобы понять, что происходит с вашим динамиком, вы должны идентифицировать каждого из них.
- Белый пульсирующий свет: готовность к настройке или срабатывает будильник/таймер.
- Белый вращающийся индикатор: включение или обновление программного обеспечения.
- Красный вращающийся свет: сброс устройства.
- Разноцветный вращающийся свет: Siri активирована.
- Зеленый пульсирующий свет: передача телефонного звонка.
- Оранжевый мигающий индикатор (только на HomePod mini): не получает достаточного количества энергии от Mac во время программного обеспечения или адаптер не сертифицирован для мощности 20 Вт.
Сенсорное управление HomePod
- Воспроизведение и пауза: коснитесь верхней части HomePod, чтобы воспроизвести музыку или приостановить воспроизводимую мелодию.
- Отрегулируйте звук: увеличьте или уменьшите громкость HomePod, нажав кнопку (+) или (-) на сенсорной панели сверху.
- Следующая дорожка: при использовании приложения музыкального проигрывателя дважды нажмите вверху, чтобы изменить следующую песню.
(При использовании приложения «Подкасты» двойное нажатие пропустит 30 секунд.) - Предыдущий трек: трижды коснитесь верхней части, чтобы вернуться к предыдущей песне в приложении музыкального проигрывателя.
(При использовании приложения «Подкасты» тройное нажатие перематывало звук на 15 секунд назад.) - Активируйте Siri: используйте команду «Привет, Siri», чтобы активировать Siri; в противном случае вы также можете нажать и удерживать верхнюю сенсорную панель.
- Отключение будильника. Нажмите в любом месте сенсорной панели HomePod.
Как обновить HomePod
Вы можете обновить свой HomePod и HomePod mini всего за несколько кликов. Однако убедитесь, что оба ваших устройства используют один и тот же идентификатор Apple ID и сеть Wi-Fi.
Перед обновлением программного обеспечения устройства рекомендуется проверить версию HomePod. Убедившись, что все необходимые условия выполнены, выполните следующие действия:
Использование iPhone и iPad
- Запустите приложение «Дом».
- Коснитесь трех точек → выберите «Настройки дома».
- Прокрутите вниз и коснитесь «Обновление ПО».
Теперь ваш iPhone или iPad будет искать обновления.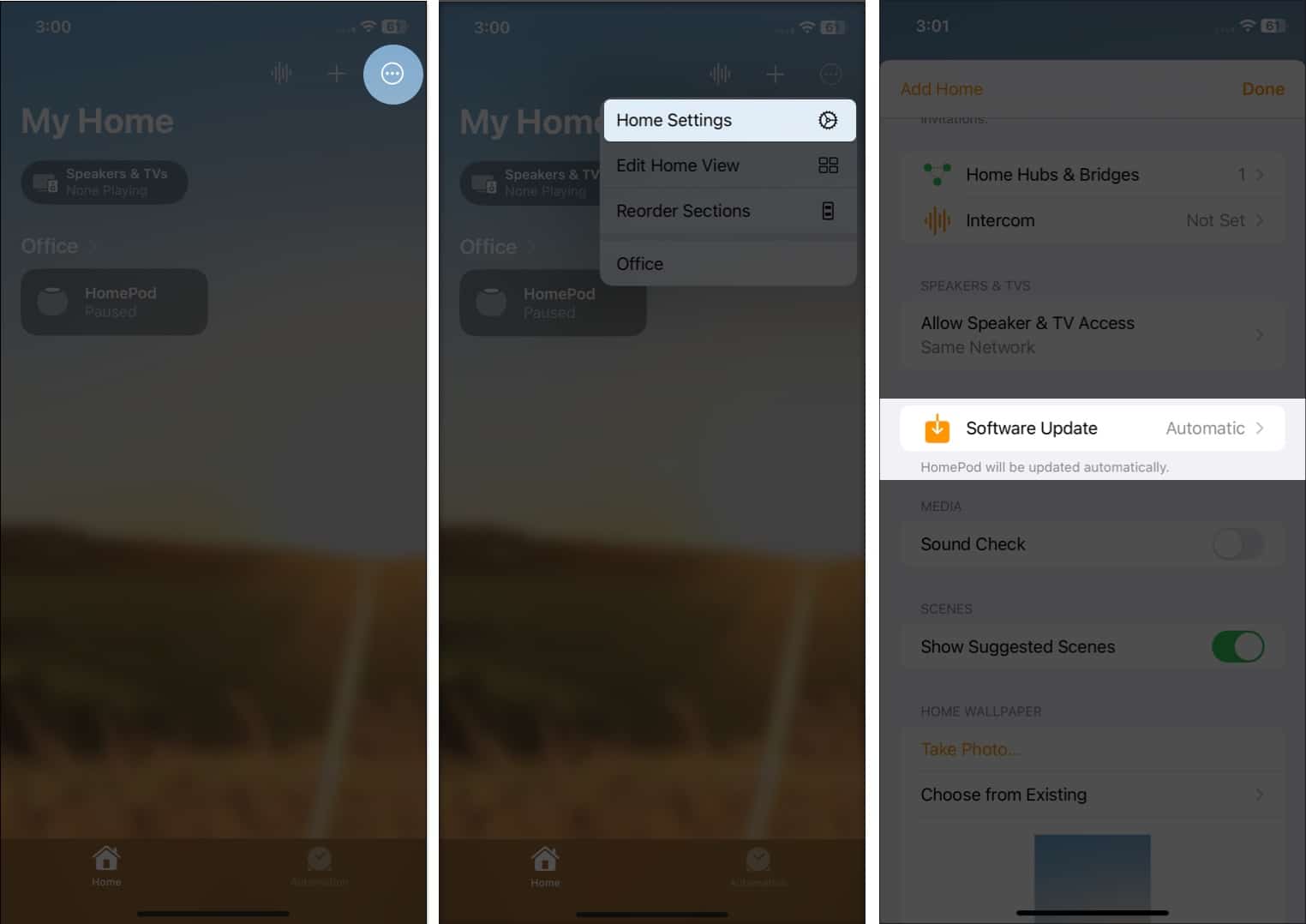
- Вы увидите диалоговое окно, если доступно обновление. Нажмите «Обновить», чтобы загрузить и установить его.
Кроме того, вы также можете запустить приложение «Дом» → выбрать HomePod → прокрутить вниз и выбрать значок «Настройки» в правом нижнем углу; в противном случае вы можете просто продолжить прокрутку → коснитесь «Обновить».
Примечание: Кнопка обновления появится только в том случае, если доступно обновление.
Использование Mac
Вы также можете использовать приложение «Дом» на своем Mac, чтобы обновить HomePod mini до текущей версии. Просто следуйте процедурам, соответствующим вашей версии macOS.
macOS скоро появится
- Откройте Spotlight (Command + Пробел).
- Поиск Главная приложение.
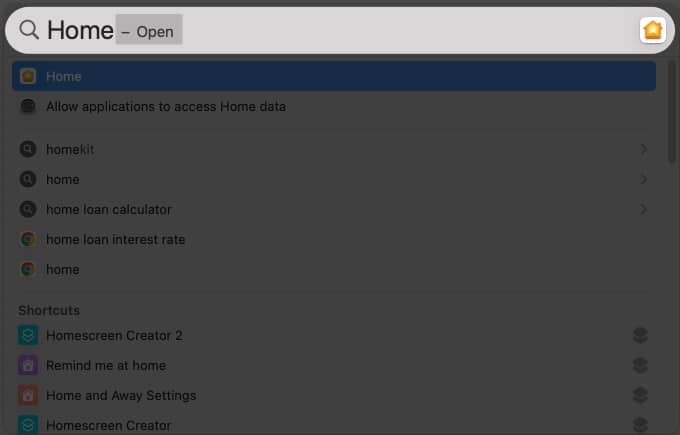
- Нажмите значок с тремя точками в правом верхнем углу → выберите «Главные настройки».
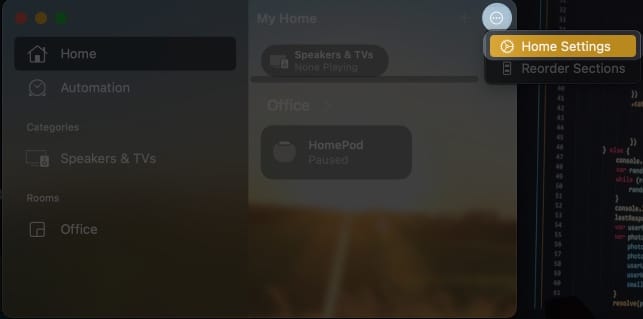
- Прокрутите вниз и выберите Обновление программного обеспечения.
- Нажмите «Обновить» рядом с HomePod.
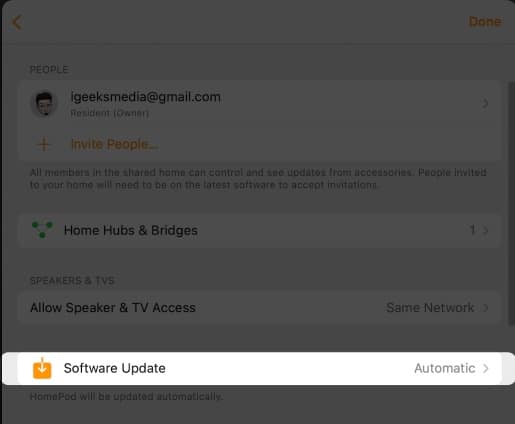
macOS Монтерей
- Запустите приложение «Дом».
- Щелкните значок дома.
- Выберите Домашние настройки.
- Выберите Обновление программного обеспечения.
- Нажмите кнопку «Обновить» рядом с HomePod.
Как автоматически обновить программное обеспечение на HomePod?
Обновление вашего HomePod или HomePod mini так же важно, как обновление вашего iPhone, iPad или Mac. И, к счастью, HomePod самостоятельно обновляет свое программное обеспечение, если этот параметр включен.
По какой-то причине, если вы отключили опцию обновления, вот как вы можете включить ее:
- Перейдите в приложение «Дом» → коснитесь трех точек → выберите «Настройки дома».
- Коснитесь «Обновление ПО».
- Включите кнопку рядом с HomePod.
Часто задаваемые вопросы
В. Где мне разместить HomePod для достижения наилучшего эффекта?
Apple рекомендует размещать HomPod на ровной поверхности в непосредственной близости от маршрутизатора Wi-Fi.
В. HomePod работает только с Wi-Fi?
HomePod может работать как с Wi-Fi, так и без него. Однако при использовании HomePod без Wi-Fi большинство функций и функций будут потеряны. Музыка, видео или фильмы AirPlay с вашего устройства iOS будут единственным доступным вариантом.
В. Будет ли HomePod работать без Siri?
Да, HomePod может работать без Siri. Однако для этого вы должны отключить Siri на своем устройстве iOS. Кроме того, HomePod лишится многих функций, связанных с Siri.
В. Нужно ли выключать HomePod, когда я его не использую?
Нет необходимости выключать HomePod, когда он не используется. Причина этого в том, что он переходит в режим пониженного энергопотребления, который почти не использует энергию. В связи с этим отключать его не рекомендуется.
Завершение…
Вот и все, что касается настройки, использования и обновления программного обеспечения вашего HomePod mini или HomePod. С выпуском нового HomePod (2-го поколения) Apple предприняла шаги, выходящие за рамки окружающих звуков и функций внутренней связи. Что вы думаете о HomePod от Apple и какое место, по вашему мнению, он занимает среди лучших умных колонок? Дайте нам знать об этом в комментариях.
Читать больше:
- HomePod 2-го поколения, HomePod 1-го поколения и мини: подробное сравнение
- Как настроить «Привет, Siri» на HomePod
- Как настроить и использовать личные запросы на HomePod
- Как сбросить HomePod или HomePod Mini
Программы для Windows, мобильные приложения, игры - ВСЁ БЕСПЛАТНО, в нашем закрытом телеграмм канале - Подписывайтесь:)
