Как настроить и использовать Personal Voice в iOS 17
Известно, что Apple предлагает широкий спектр специальных возможностей на iPhone, iPad, Mac и даже Apple Watch для улучшения функциональности этих устройств. Продолжая этот подход, Apple добавила в iOS 17 новую функцию специальных возможностей под названием Personal Voice. Это позволяет вам создать копию вашего голоса, которую можно использовать для произнесения фраз, которые вы вводите на своем iPhone.
В этой статье я изложил все, что вам нужно знать о Personal Voice в iOS 17, а также шаги по его созданию и использованию на вашем iPhone.
Программы для Windows, мобильные приложения, игры - ВСЁ БЕСПЛАТНО, в нашем закрытом телеграмм канале - Подписывайтесь:)
- Что такое персональный голос в iOS 17?
- Как создавать Персональный голос на iPhone
- Как использовать персональный голос в iOS 17
Что такое персональный голос в iOS 17?
Персональный голос — это новая функция доступности в iOS 17, которая позволяет пользователям создавать цифровую копию своего голоса, которая звучит так же, как они сами. Эта функция использует машинное обучение на устройстве для анализа вашего голоса из 15 минут записанных аудиоклипов и создает на вашем iPhone индивидуальную модель голоса.

Создав модель голоса с помощью Personal Voice, вы можете использовать Live Text для ввода или выбора предопределенных фраз, чтобы они произносились вслух вашим голосом во время телефонных звонков, вызовов FaceTime или личных разговоров.
Согласно ApplePersonal Voice может помочь тем, кто страдает БАС (боковой амиотрофический склероз) или другими подобными состояниями, которые могут повлиять на их способность говорить, сохранять голос и легко общаться.
Если вы хотите настроить персональный голос в iOS 17, вам нужно будет записать 15 минут своего голоса и подождать, пока ваш iPhone сгенерирует голосовую модель из записанного звука. Вот шаги, которые вы можете выполнить, чтобы настроить его.
Как создать персональный голос на iPhone
- Перейдите в приложение «Настройки» → выберите «Универсальный доступ».
- Прокрутите вниз и выберите Личный голос.
- Нажмите «Создать личный голос».

- Нажмите «Продолжить» → Еще раз выберите «Продолжить» при появлении запроса.
- Теперь дайте своему голосу имя → Нажмите «Продолжить».

- Коснитесь значка «Запись» и проговаривайте фразы по мере их появления.
- Дождитесь окончания записи или коснитесь значка «Стоп».
- Коснитесь «Слушать», чтобы прослушать записанный звук.
- Если ваш фон шумный, вы будете уведомлены. Вы можете перейти в тихое место и нажать «Проверить еще раз» или «Продолжить», чтобы продолжить запись.

- После того, как вы завершите проверку звука, вам нужно будет завершить 15-минутный сеанс озвучивания, рассказывая реплики по мере их появления.
- Коснитесь «Предварительный просмотр», чтобы понять, как звучит линия.
- Затем нажмите «Запись», когда будете готовы.
По мере продолжения вы увидите подсказку «Переход к следующей фразе». - Если вы хотите снова записать определенную фразу, коснитесь «Повторить».
- Если вы хотите записать эти фразы позже, нажмите «Готово». Не волнуйтесь, вы сможете продолжить запись с того места, на котором остановились.

- Закончив запись, нажмите «Продолжить».
- Затем Разрешить доступ к уведомлениям и нажмите Готово.
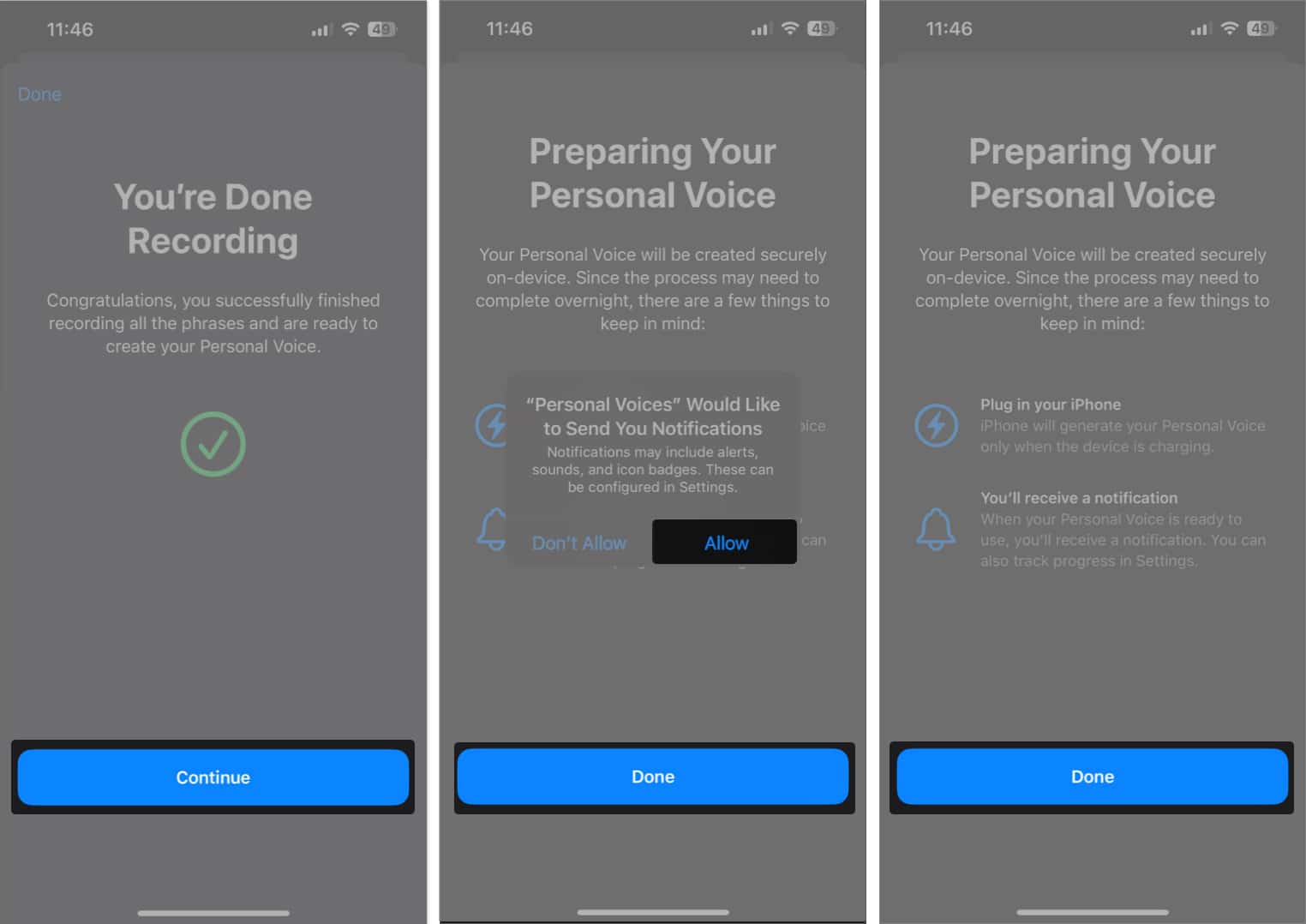
Если вы по какой-то причине хотите удалить сеанс Personal Voice и начать с нуля, выберите свою модель голоса → введите пароль iPhone и нажмите «Удалить голос» → «Удалить голос и записи».
После того, как вы завершите первоначальную настройку, ваш iPhone будет автоматически генерировать ваш персональный голос, пока он заряжается, а экран выключен. Вы также получите уведомление, когда ваш личный голос будет готов к использованию.
Примечание. Для создания персонального голоса на моем iPhone 13 потребовалось более двух дней ночной зарядки. Ваш пробег может варьироваться в зависимости от вашего iPhone.
В настоящее время единственный способ использовать Personal Voice в iOS 17 — использовать другую новую функцию специальных возможностей под названием Live Speech. С помощью Live Speech вы можете напечатать то, что хотите сказать, на своем iPhone, а затем произнести это своим персональным голосом. Вот как это работает!
Как использовать персональный голос в iOS 17
- Перейдите в «Настройки» → «Специальные возможности».
- Прокрутите вниз и коснитесь Живая речь → Включить живую речь.
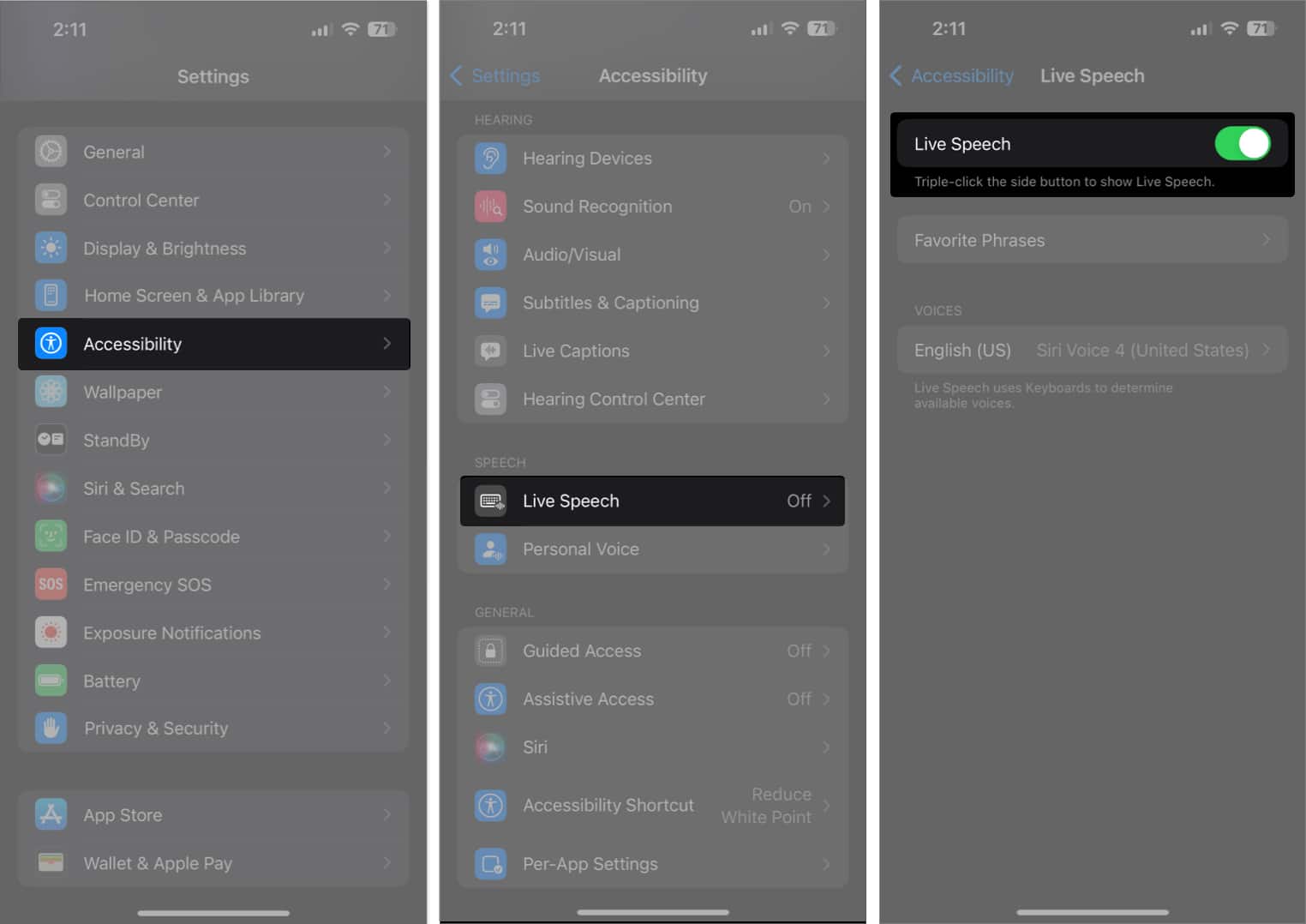
- Выберите «Избранные фразы» → коснитесь значка «Плюс».
- Введите фразу по вашему выбору и нажмите Сохранить.

- Перейдите на предыдущую страницу и коснитесь параметра под меткой VOICES.
- Нажмите «Персональный голос» и выберите тот, который мы создали ранее.

- Теперь, когда вы хотите, чтобы фраза была произнесена вашим голосом, трижды нажмите кнопку питания, чтобы получить доступ к Live Speech.
- Введите фразу, которую вы хотите произнести, и нажмите «Отправить». Или вы можете нажать на фразы и выбрать любимую фразу.
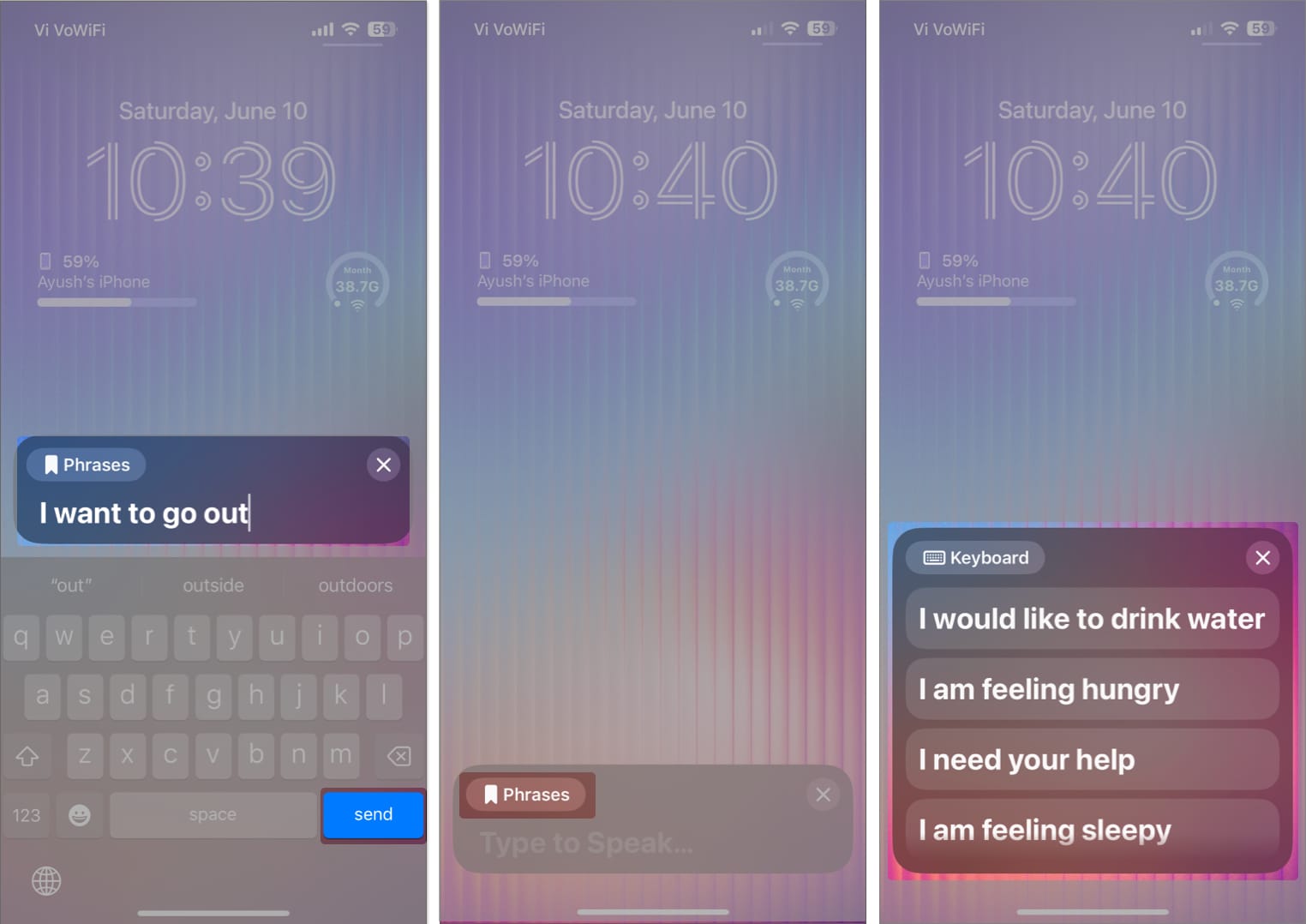
Часто задаваемые вопросы Сколько времени занимает создание персонального голоса на iPhone?
Запись аудиоклипов, необходимых для создания вашей голосовой модели, занимает ровно 15 минут. Для сравнения, для анализа и создания модели голоса может потребоваться около двух дней ночной зарядки (или 24 часа за один раз).
Могу ли я использовать свой профиль Personal Voice на нескольких устройствах с iCloud?
Да, вы можете использовать свой персональный голос на всех поддерживаемых устройствах iPhone, iPad или Mac, подключенных к iCloud. Однако вы должны перейти в «Настройки» → «Универсальный доступ» → «Персональный голос» и включить «Общий доступ на разных устройствах».
Может ли Apple получить доступ к моим данным Personal Voice?
Нет, Apple никоим образом не может получить доступ к вашим данным Personal Voice. Personal Voice использует только машинное обучение на устройстве, поддерживаемое Neural Engine, для анализа и создания вашей модели голоса.
Завершение…
Учитывая все обстоятельства, Personal Voice — это очень полезная функция специальных возможностей, встроенная в iOS 17, которая может помочь людям с дегенеративными нарушениями речи эффективно общаться. Кроме того, вы также можете использовать функцию «Персональный голос», чтобы сохранить голос любимого человека, когда его больше нет с вами.
Я надеюсь, что вы найдете это руководство полезным. Однако, если у вас есть дополнительные вопросы или предложения, не стесняйтесь оставлять их в разделе комментариев ниже.
Читать далее:
- Как использовать семейные пароли в iOS 17 на iPhone
- Лучшие советы и рекомендации по iOS 17, которые вы должны знать!
- Как использовать Apple Maps в автономном режиме в iOS 17 на iPhone
Программы для Windows, мобильные приложения, игры - ВСЁ БЕСПЛАТНО, в нашем закрытом телеграмм канале - Подписывайтесь:)
