Как настроить и использовать Touch ID на Mac в macOS Ventura
Touch ID становится все более популярным в последние несколько лет из-за растущей потребности в быстром и безопасном доступе к устройствам. Эта функция теперь широко доступна на устройствах Apple, включая Mac или Magic Keyboard. В этой статье я покажу вам, как настроить и использовать Touch ID на вашем Mac под управлением macOS Ventura и более поздних версий.
- Что такое Touch ID на Mac?
- Как настроить Touch ID на Mac
- Как переименовать отпечатки пальцев на Mac
- Как удалить отпечатки пальцев на Mac
- Преимущества использования Touch ID на Mac
Что такое Touch ID на Mac?
Система биометрической аутентификации под названием Touch ID была разработана Apple. Некоторые модели Mac и клавиатуры Magic Keyboard оснащены Touch ID, встроенным в кнопку питания, которая использует отпечаток пальца для подтверждения вашей личности.
Программы для Windows, мобильные приложения, игры - ВСЁ БЕСПЛАТНО, в нашем закрытом телеграмм канале - Подписывайтесь:)
Работа функции проста, потому что она берет изображение вашего отпечатка пальца с высоким разрешением, которое позже преобразуется в математическое представление и безопасно сохраняется на устройстве.
Чтобы подтвердить свою личность, приложите палец к датчику Touch ID. Затем устройство аутентифицирует вас, сравнивая текущий отпечаток пальца с уже сохраненными данными. Очень просто!
Теперь, когда у вас есть четкое представление о том, что такое Touch ID, давайте проверим, как настроить Touch ID на Mac.
Как настроить Touch ID на Mac
- Щелкните логотип Apple () → выберите «Системные настройки».

- Найдите и выберите Touch ID и пароль → Нажмите «Добавить отпечаток пальца».
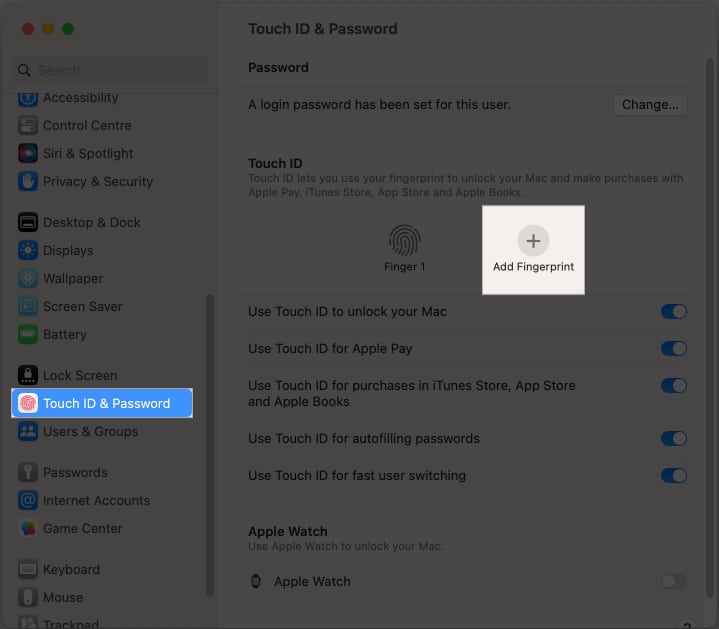
- Введите пароль вашего Mac → Нажмите «Разблокировать».

- Теперь поместите палец на кнопку питания, чтобы отсканировать его.
- Нажмите «Готово», чтобы завершить сканирование и настроить отпечаток пальца.
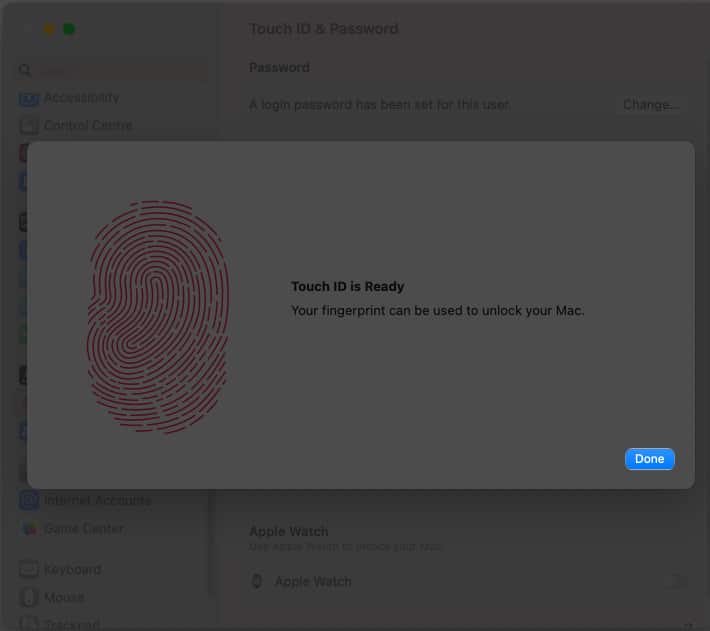
Примечание. Вам будет предложено настроить Touch ID во время настройки нового Mac. Если вы решили пропустить процедуру тогда, эти шаги помогут!
Как переименовать отпечатки пальцев на Mac
Переименование отпечатков пальцев на вашем Mac необходимо для обеспечения безопасности, предотвращения путаницы и предотвращения потери данных. Это позволяет вам быстро идентифицировать и отказать в доступе всем, кому вы дали разрешение на использование вашего устройства. В зависимости от используемой версии macOS следуйте приведенным ниже инструкциям.
- Выберите логотип Apple () → перейдите в «Настройки системы».

- Прокрутите вниз и выберите Touch ID и пароль.
- Щелкните отпечаток пальца (имя) → введите новое имя → нажмите «Ввод».
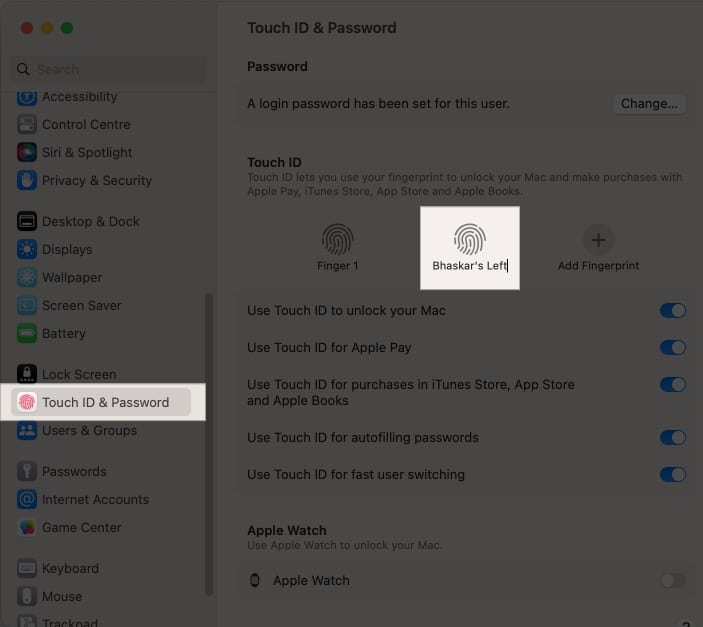
Как удалить отпечатки пальцев на Mac
Хотя удалить отпечатки пальцев на Mac под управлением macOS Ventura обычно несложно, иногда это может быть сложно. Шаги, перечисленные ниже, должны быть выполнены, чтобы гарантировать успех.
- Перейдите к логотипу Apple () → выберите «Системные настройки».

- Перейдите к Touch ID и паролю → Наведите указатель мыши на палец (имя), который хотите удалить → Нажмите значок X.
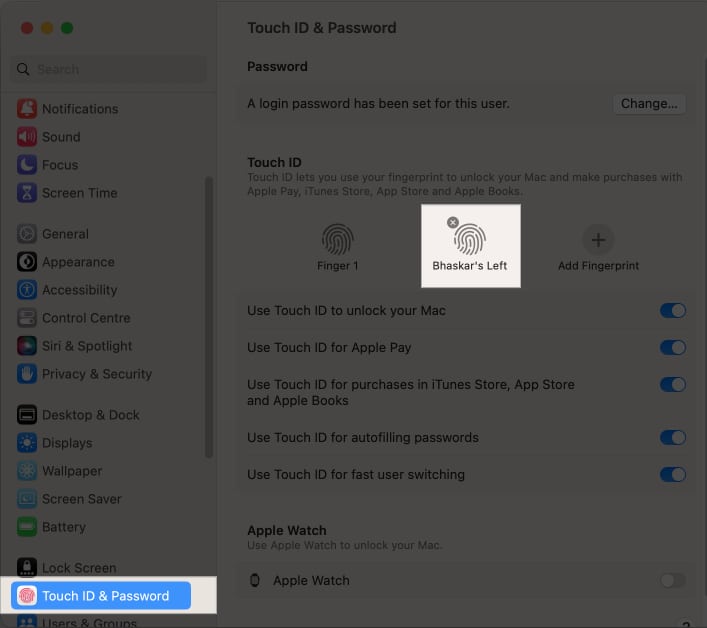
- Введите свой пароль Mac → Нажмите «Разблокировать».

- Подтвердите, нажав Удалить.

Преимущества использования Touch ID на Mac
Несмотря на то, что настроить Touch ID на вашем Mac несложно, вам предстоит еще многому научиться! Давайте проверим все возможности Touch ID и узнаем, как получить максимальную отдачу от этой функции.
1. Разблокируйте свой Mac
Использование Touch ID для разблокировки устройства без ввода пароля вашего Mac — это основная функция Touch ID. Тем не менее, одним из его недостатков является то, что после перезагрузки Mac вам нужно будет ввести свой пароль хотя бы один раз.
Кроме того, он также позволяет вам использовать биометрическую аутентификацию вместо ввода пароля для доступа к элементам, защищенным паролем, и это может быть одной из самых полезных функций для вас, если вы часто забываете свой пароль.
2. Переключение пользователей с Touch ID
Вы можете настроить Touch ID, чтобы разрешить быстрое переключение между различными пользователями на вашем Mac. Однако пользователь, с которым вы хотите переключиться, должен предварительно войти в систему Mac, введя свой пароль, прежде чем он сможет переключиться на эту учетную запись пользователя.
Другими словами, прежде чем можно будет использовать Touch ID для быстрого переключения на учетную запись пользователя, последний должен успешно завершить первоначальный процесс входа в систему, предоставив свой пароль.
3. Автозаполнение пароля с Touch ID
Если вы беспокоитесь о безопасности ручного ввода имен пользователей и паролей в многочисленных приложениях или просто не хотите тратить на это время, использование Touch ID для автоматического ввода паролей на вашем Mac имеет смысл.
Кроме того, благодаря автоматическому заполнению информации о вашей кредитной карте при запросе эта функция может упростить процесс покупок в Интернете. Он делает это, мгновенно вводя вашу информацию, когда вы используете Touch ID для сканирования отпечатка пальца.
4. Покупайте товары с Touch ID
Touch ID также может быть полезным инструментом для оптимизации процесса покупки через Apple Pay в дополнение к преимуществам безопасности. Избавляя от необходимости вводить пароль, сканирование отпечатка пальца может сделать процесс быстрым и легким.
Touch ID может упростить процесс покупок в Интернете, купив товар с помощью Apple Pay. Это дополнительное удобство делает Touch ID ценным активом для тех, кто хочет упростить рабочий процесс и повысить эффективность.
Часто задаваемые вопросы Какие модели Mac поддерживают Touch ID?
Вы можете использовать Touch ID с MacBook Air (2018 г. и новее) и MacBook Pro (2016 г. и новее).
Могу ли я использовать Touch ID для других приложений или сервисов?
Да, вы можете использовать инструменты Touch ID с другими приложениями и службами, поскольку Touch ID поддерживается для аутентификации некоторыми сторонними приложениями и службами.
Сколько отпечатков пальцев можно зарегистрировать в Touch ID на Mac?
Вы можете зарегистрировать до трех отпечатков пальцев в одной учетной записи пользователя на своем Mac, в то время как на вашем Mac можно сохранить не более пяти отпечатков пальцев.
Что делать, если Touch ID не работает на Mac?
Первый шаг в устранении проблемы с Touch ID — убедиться, что ваш палец чистый и сухой. Если это не решит проблему, вы можете прочитать нашу статью об устранении проблем с Touch ID на Mac.
Безопасен ли Touch ID?
Да, Touch ID высоко ценится как безопасный метод аутентификации, поскольку он подтверждает вашу личность с помощью биометрических данных для разблокировки устройства. Он также использует безопасный анклав, уникальное аппаратное обеспечение, которое хранит информацию о ваших отпечатках пальцев, сохраняя ее изолированной от остальных данных вашего устройства.
Однако, как и любая другая мера безопасности, Touch ID также не является надежным и потенциально может быть взломан хакерами или злоумышленниками. Расскажите мне в разделе комментариев, что вы думаете об Apple Touch ID.
Читать далее:
- Как добавить или удалить пользователей на Mac
- Как использовать и настраивать Пункт управления на Mac
- Как сделать ярлыки на рабочем столе на Mac
Программы для Windows, мобильные приложения, игры - ВСЁ БЕСПЛАТНО, в нашем закрытом телеграмм канале - Подписывайтесь:)
