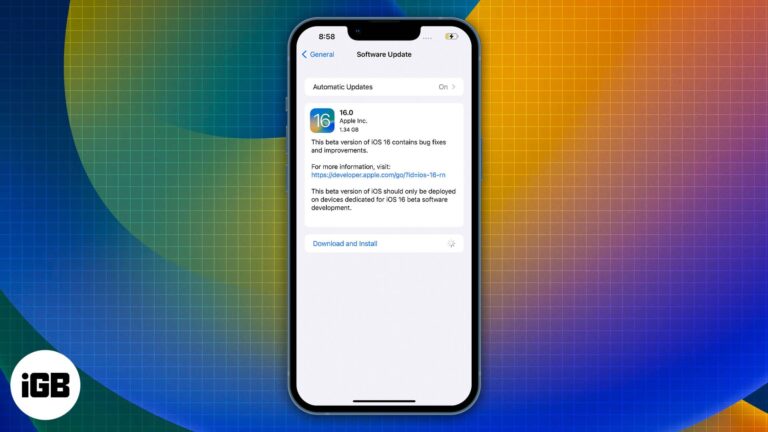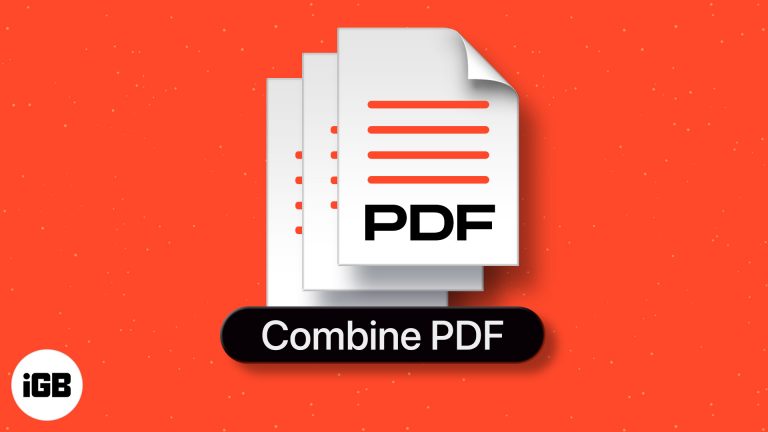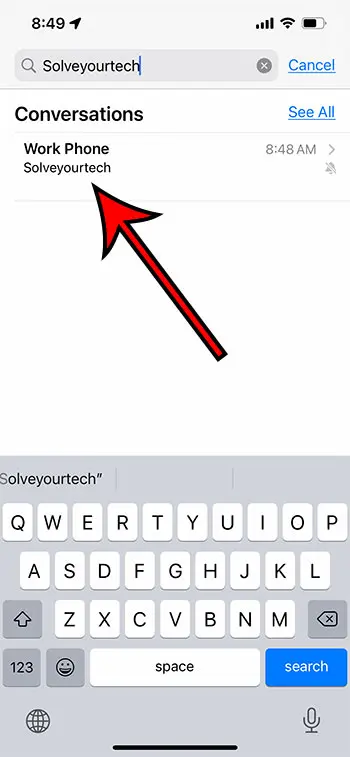Как настроить яркость в Windows 11: подробное руководство
Регулировка яркости в Windows 11 — простая задача, которую можно выполнить разными способами, включая приложение «Параметры», Центр уведомлений или сочетания клавиш. Вот краткое руководство, которое поможет вам начать работу.
Регулировка яркости в Windows 11 может улучшить ваши впечатления от просмотра и помочь сэкономить заряд батареи на портативных устройствах. Ниже приведены шаги, которые проведут вас по различным методам изменения яркости экрана.
Пошаговое руководство по настройке яркости в Windows 11
Следующие шаги помогут вам настроить яркость экрана на вашем устройстве с Windows 11 различными способами в соответствии с вашими предпочтениями.
Шаг 1: Откройте приложение «Настройки».
Откройте приложение «Настройки», нажав клавиши Windows + I.
Программы для Windows, мобильные приложения, игры - ВСЁ БЕСПЛАТНО, в нашем закрытом телеграмм канале - Подписывайтесь:)
Приложение «Настройки» — это место, где вы найдете множество вариантов настройки. Открыв его, вы всего в нескольких кликах от изменения яркости экрана.
Шаг 2: Перейдите в раздел «Настройки системы».
Нажмите «Система» в меню «Настройки».
Это действие перенесет вас к различным системным настройкам, включая «Дисплей», «Звук», «Уведомления» и другим важным параметрам.
Шаг 3: Выберите Дисплей
Нажмите «Дисплей» в меню «Система».
Здесь вы найдете ползунок яркости, который позволяет вам отрегулировать уровень яркости по своему вкусу.
Шаг 4: Отрегулируйте ползунок яркости.
Перемещайте ползунок яркости влево или вправо, чтобы уменьшить или увеличить яркость.
Скольжение влево уменьшит яркость, а скольжение вправо увеличит ее. Найдите уровень, который комфортен для ваших глаз.
Шаг 5: Используйте Центр уведомлений
Откройте Центр уведомлений, нажав на значок уведомления в правом нижнем углу панели задач.
Центр действий обеспечивает быстрый доступ к основным настройкам, здесь вы также увидите ползунок яркости.
Шаг 6: Используйте сочетания клавиш
Для регулировки яркости используйте функциональные клавиши на клавиатуре, обычно отмеченные значками солнца.
Этот метод особенно полезен для ноутбуков и некоторых клавиатур настольных компьютеров, позволяя быстро менять уровни яркости, не переходя по меню.
После выполнения этих шагов яркость экрана будет отрегулирована до уровня, который вы считаете наиболее комфортным. Это изменение вступит в силу немедленно, улучшая ваши впечатления от просмотра.
Советы по настройке яркости в Windows 11
- Использование ночного света: Включите функцию «Ночной свет» в настройках дисплея, чтобы уменьшить интенсивность синего света и снизить нагрузку на глаза при использовании в ночное время.
- Режим экономии заряда батареи: Включите режим экономии заряда батареи, чтобы автоматически снизить яркость и продлить срок службы батареи портативных устройств.
- Автоматическая настройка: Разрешите Windows автоматически регулировать яркость в зависимости от внешнего освещения, если ваше устройство поддерживает эту функцию.
- Сторонние приложения: Рассмотрите возможность использования сторонних приложений для более расширенных настроек яркости и планирования.
- Несколько дисплеев: При использовании конфигурации из нескольких мониторов настройте яркость отдельно для каждого монитора.
Часто задаваемые вопросы
Почему я не могу отрегулировать яркость на своем устройстве с Windows 11?
Убедитесь, что драйверы дисплея обновлены. Устаревший драйвер может вызвать проблемы с настройками яркости.
Как включить автоматическую регулировку яркости?
Перейдите в «Настройки» > «Система» > «Дисплей» и включите опцию «Автоматически изменять яркость при изменении освещения».
Можно ли установить разные уровни яркости для разных мониторов?
Да, вы можете настроить яркость для каждого подключенного монитора отдельно в настройках дисплея.
Влияет ли регулировка яркости на срок службы батареи?
Да, снижение яркости может помочь сэкономить заряд батареи на ноутбуках и планшетах.
Что такое ночной режим и как его включить?
Ночной свет уменьшает излучение синего света, делая экран более комфортным для глаз ночью. Вы можете включить его в разделе «Настройки» > «Система» > «Дисплей».
Краткое содержание
- Откройте приложение «Настройки».
- Перейдите в раздел «Настройки системы».
- Выберите Дисплей.
- Отрегулируйте ползунок яркости.
- Используйте Центр уведомлений.
- Используйте сочетания клавиш.
Заключение
Настройка яркости в Windows 11 — простая, но важная задача, которая может существенно повлиять на ваш пользовательский опыт. Независимо от того, используете ли вы ноутбук, настольный компьютер или планшет, знание того, как настроить яркость экрана, может иметь огромное значение, особенно если вы проводите много часов перед экраном.
Мы провели вас через несколько методов, доступных для регулировки яркости, от удобства приложения «Настройки» до скорости сочетаний клавиш. Каждый метод имеет свои преимущества, поэтому вы можете выбрать тот, который лучше всего подходит для вашего рабочего процесса.
Помните, что регулировка яркости — это не только комфорт, но и эффективность. Более низкие настройки яркости могут продлить срок службы батареи, а настройки ночного света могут помочь снизить нагрузку на глаза. Поэтому уделите немного времени, чтобы поиграть с этими настройками и выяснить, что подходит вам лучше всего.
Если это руководство оказалось для вас полезным, не забудьте ознакомиться с нашими другими статьями, где вы найдете больше советов и рекомендаций по освоению Windows 11. Удачной работы с компьютером!
Программы для Windows, мобильные приложения, игры - ВСЁ БЕСПЛАТНО, в нашем закрытом телеграмм канале - Подписывайтесь:)