Как настроить личную точку доступа на iPhone и iPad: полное руководство
У всех нас есть один друг, у которого всегда заканчиваются данные, и он продолжает просить о подключении к личной точке доступа, поскольку у них закончился лимит данных, прокручивая дум в Интернете. Есть несколько других случаев, когда совместное использование подключения для передачи данных вашего iPhone с другими устройствами оказывается полезным и спасает положение. В этой статье вы узнаете, как настроить личную точку доступа на вашем iPhone или iPad.
- Что такое персональная точка доступа?
- Требования для использования персональной точки доступа на iPhone или iPad
- Как включить личную точку доступа на iPhone и iPad
- Подключитесь к Instant Hotspot без пароля, используя Continuity
- Как изменить пароль личной точки доступа на iPhone или iPad
- Как изменить имя личной точки доступа на iPhone или iPad
- Определите, подключены ли устройства к вашей персональной точке доступа
- Потребление мобильных или сотовых данных личной точкой доступа
Что такое персональная точка доступа?
Персональная точка доступа, также известная как модем, — это функция, доступная на iPhone, iPad, Mac, Windows, Android и некоторых других устройствах. Это позволяет пользователям делиться своими сотовыми/мобильными данными с другими пользователями и устройствами через Wi-Fi, Bluetooth и USB. Хост-устройство повторяет функциональность маршрутизатора Wi-Fi и использует сетевое соединение совместно с другими устройствами.
Хотя он может не обеспечивать скорость передачи данных или даже диапазон по сравнению с современным маршрутизатором Wi-Fi, он покрывает достаточный диапазон и предлагает достойную скорость для выполнения повседневных задач. Скорость зависит от диапазона вашего сотового соединения и скорости передачи данных, которую обеспечивает ваш оператор.
Требования для использования персональной точки доступа на iPhone или iPad
Все iPhone и iPad (Celluar), проданные сегодня, поддерживают функцию Personal Hotspot. Однако, если быть точным, вот основные требования для использования Personal Hotspot:
Программы для Windows, мобильные приложения, игры - ВСЁ БЕСПЛАТНО, в нашем закрытом телеграмм канале - Подписывайтесь:)
- iPhone под управлением iOS 8 или выше.
- iPad (модель Cellular+Wi-Fi) под управлением iPadOS 8 или более поздней версии.
- Надежное соединение для мобильных/сотовых данных.
Ваш оператор связи и тарифный план должны поддерживать модем или персональную точку доступа. - USB-кабель, если вы собираетесь использовать Wi-Fi через проводное соединение.
Как включить личную точку доступа на iPhone и iPad
Опция «Персональная точка доступа» доступна только в том случае, если в ваш iPhone вставлена SIM-карта (или, если на то пошло, активирована eSIM). На iPad функция «Персональная точка доступа» доступна только для iPad, которые поддерживают сотовую связь и имеют активную SIM-карту.
Кроме того, хотя опция «Персональная точка доступа» будет доступна с активной SIM-картой, доступ к этой функции будет разблокирован только при включении «Мобильные/сотовые данные».
- Откройте «Настройки» на вашем iPhone или iPad.
- Коснитесь опции «Мобильные/сотовые данные» → включите «Мобильные/сотовые данные».
- Вы можете коснуться параметра «Персональная точка доступа» на том же экране или вернуться в «Настройки» и выбрать «Персональная точка доступа».
- На следующем экране включите переключатель «Разрешить другим присоединяться». Готово. Персональная точка доступа теперь активна.
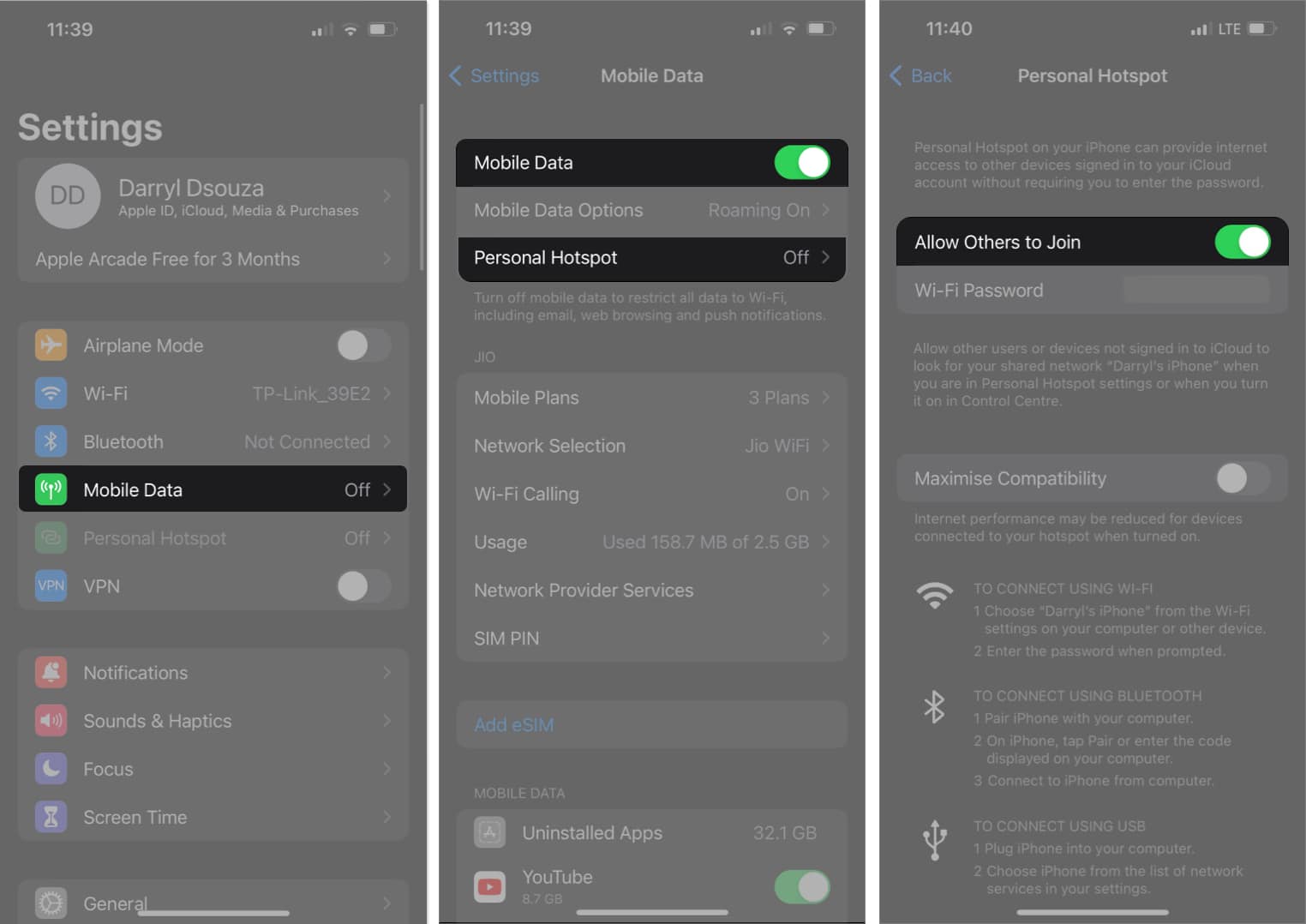
Если вы заметили, переключатель «Максимальная совместимость» доступен на iPhone серии 12 и выше. Эта опция доступна только на iPhone и iPad, которые поддерживают подключение 5G.
Всякий раз, когда вы включаете параметр «Максимальная совместимость», устройство переключается на передачу данных на частоте 2,4 ГГц, что расширяет диапазон сети, но достигается за счет более низкой скорости передачи.
Но эта опция отсутствует на iPhone и iPad, которые не поддерживают подключение 5G, просто потому, что они не позволяют совместно использовать Wi-Fi на скорости 5 ГГц.
Подключитесь к Instant Hotspot без пароля, используя Continuity
Continuity, удобная функция, представленная Apple, позволяет использовать Instant Hotspot на iPhone, iPad и Mac. Мгновенная точка доступа позволяет другим устройствам Apple подключаться к вашей точке доступа без ввода пароля. Предостережение заключается в том, что для использования Continuity и Instant Hotspot необходимо выполнить некоторые системные требования.
- iPhone 5 или более поздней версии с iOS 8.1 или более поздней версии.
- iPad четвертого поколения или новее. (Поддерживаются все модели iPad Mini, iPad Air и iPad Pro.)
- Устройства Mac под управлением macOS X Yosemite и выше.
- Вам нужен iPhone или iPad (сотовая связь), который поддерживает функцию «Персональная точка доступа» (большинство устройств поддерживают ее, так что вам не о чем беспокоиться).
- Все устройства, на которых вы хотите использовать функцию Instant Hotspot, должны использовать один и тот же Apple ID.
- Вам нужно включить Wi-Fi на всех устройствах.
- Вам необходимо включить Bluetooth на всех устройствах.
С учетом требований по использованию Continuity и Instant Hotspot, вот как подключиться к Instant Hotspot без пароля с помощью Continuity.
- Чтобы подключиться к точке доступа через Mac: Перейдите в Центр управления → Нажмите Wi-Fi → Выберите iPhone или iPad, обеспечивающий личную точку доступа, из списка сетей Wi-Fi.
На iPhone или iPad, поддерживающем персональную точку доступа, рядом с именем будет значок взаимосвязанных петель.
- Чтобы подключиться к вашей точке доступа через другие iPhone или iPad: перейдите в «Настройки» → «Выбрать Wi-Fi» → выберите iPhone или iPad, обеспечивающий личную точку доступа, из списка сетей Wi-Fi.
В идеале, если вы соответствуете всем вышеупомянутым требованиям, устройства будут подключаться к персональной точке доступа без запроса пароля. Но, если вы столкнетесь с какими-либо трудностями, обязательно повторите требования и следуйте необходимым.
Смена паролей пару раз в год, как правило, является хорошей практикой для защиты ваших учетных записей от хакеров и утечки данных. Вот несколько советов, которым вы должны следовать, прежде чем менять пароль.
Как изменить пароль личной точки доступа на iPhone или iPad
- Откройте «Настройки» на вашем iPhone или iPad.
- Выберите параметр «Мобильные/сотовые данные» и включите переключатель «Мобильные данные».
- Перейдите к личной точке доступа.
- Выберите параметр «Пароль Wi-Fi».
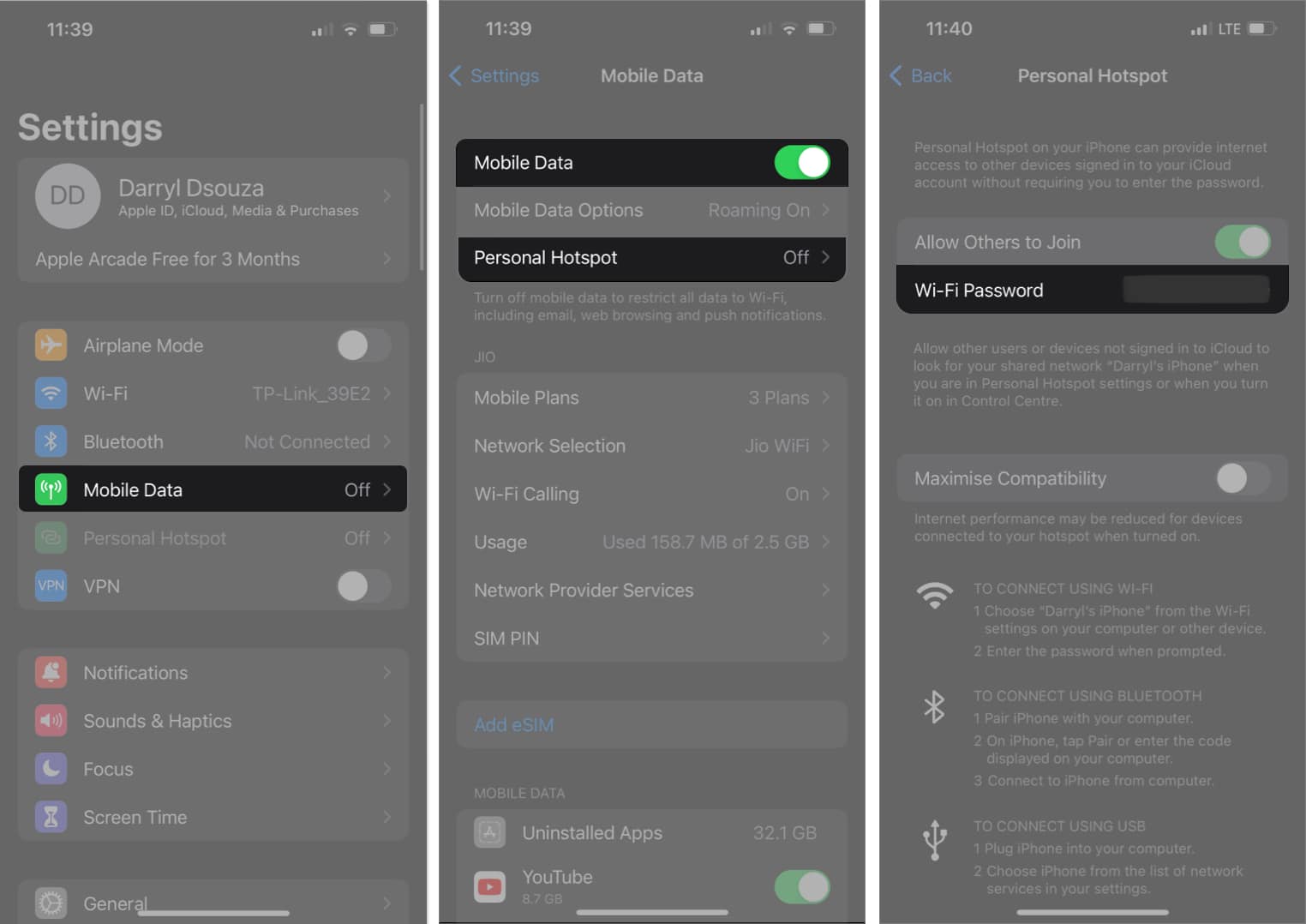
- На следующем экране введите новый пароль и нажмите «Готово» в правом верхнем углу.
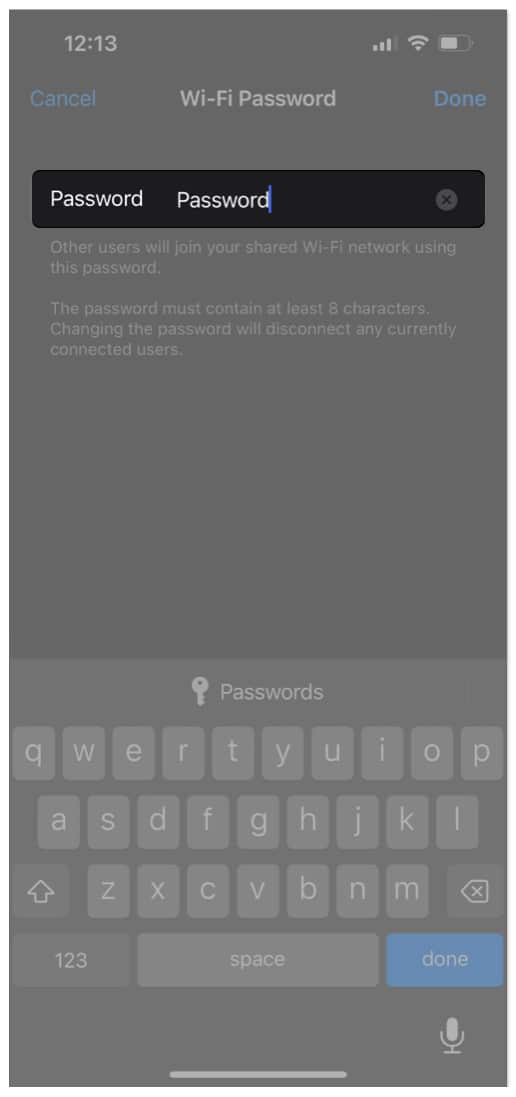
Вы успешно сбросили пароль точки доступа на своем iPhone или iPad.
Как изменить имя личной точки доступа на iPhone или iPad
- Откройте «Настройки» на вашем iPhone или iPad.
- Перейдите к Общие → О программе → Имя.
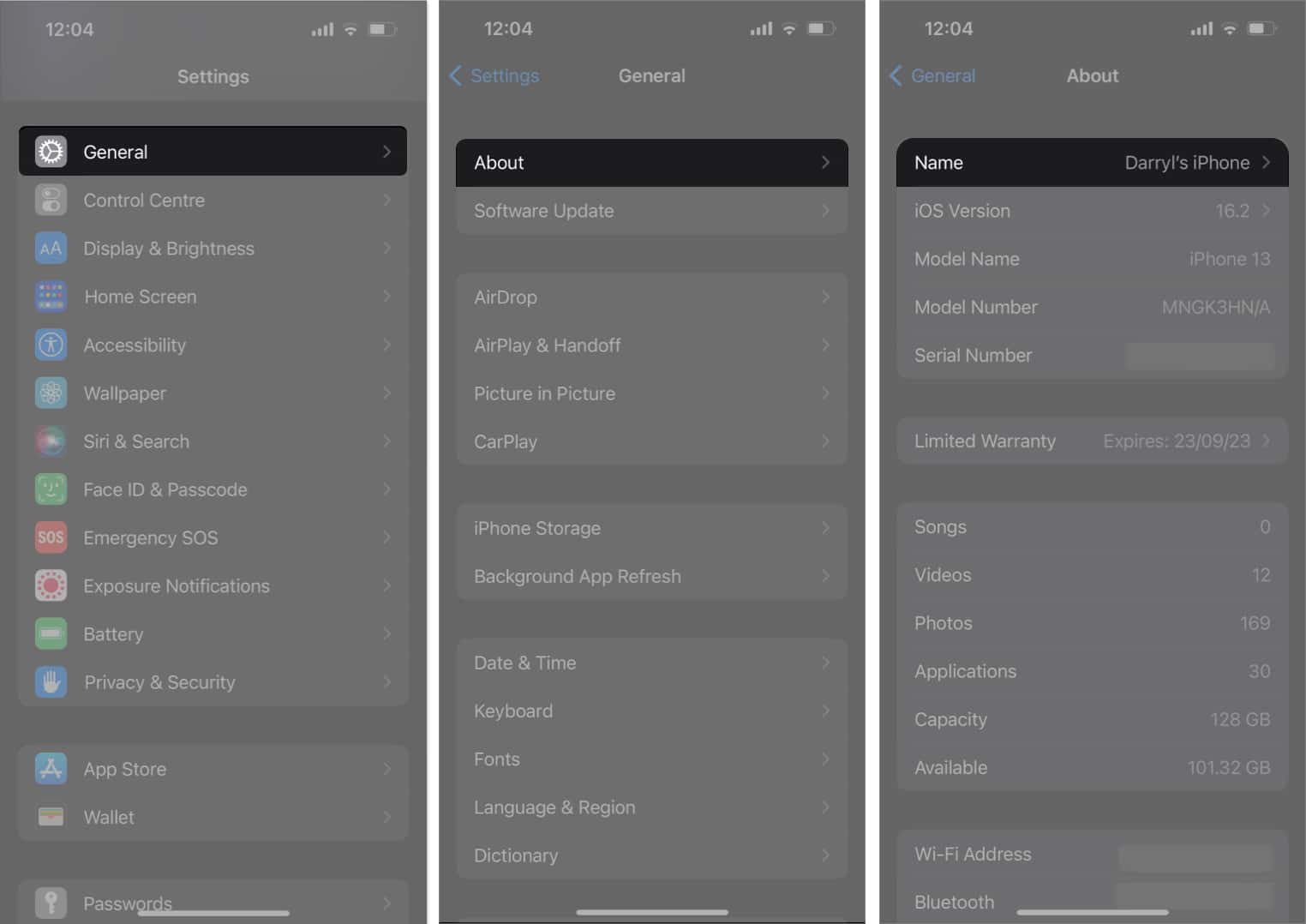
- Теперь переименуйте свой iPhone в то, что вы хотите назвать своей личной точкой доступа, и нажмите «Готово».
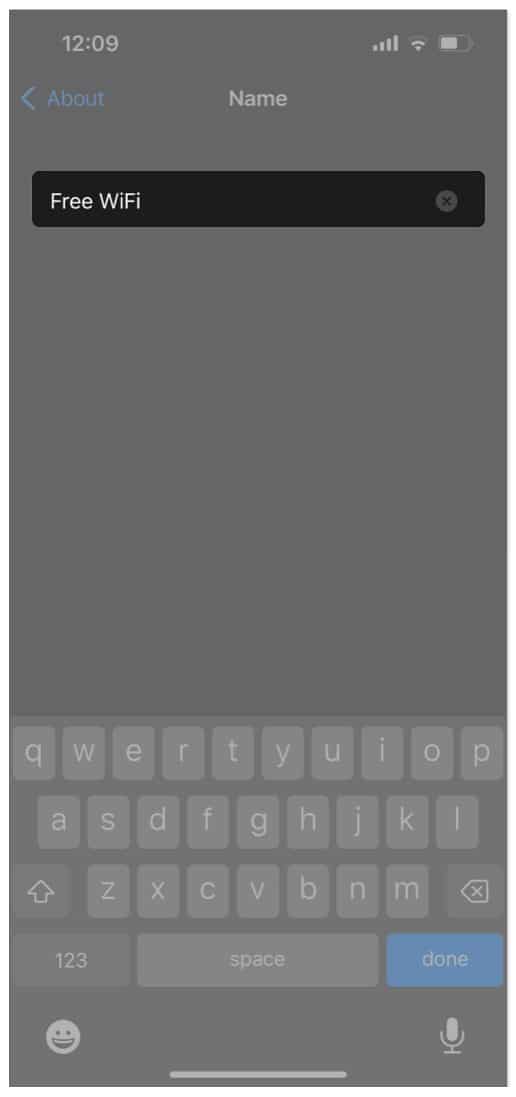
Вы успешно изменили имя своей личной точки доступа.
Определите, подключены ли устройства к вашей персональной точке доступа
Всякий раз, когда какое-либо устройство подключается к персональной точке доступа вашего iPhone или iPad, в строке состояния системы вашего устройства появляется значок зеленого прямоугольника со скругленными углами.
На значке будет отображаться значок персональной точки доступа (связанные петли) в течение нескольких секунд, а затем будет отображаться время. Кроме того, значок является динамическим и будет пульсировать, информируя пользователя о том, что другие устройства используют его точку доступа.
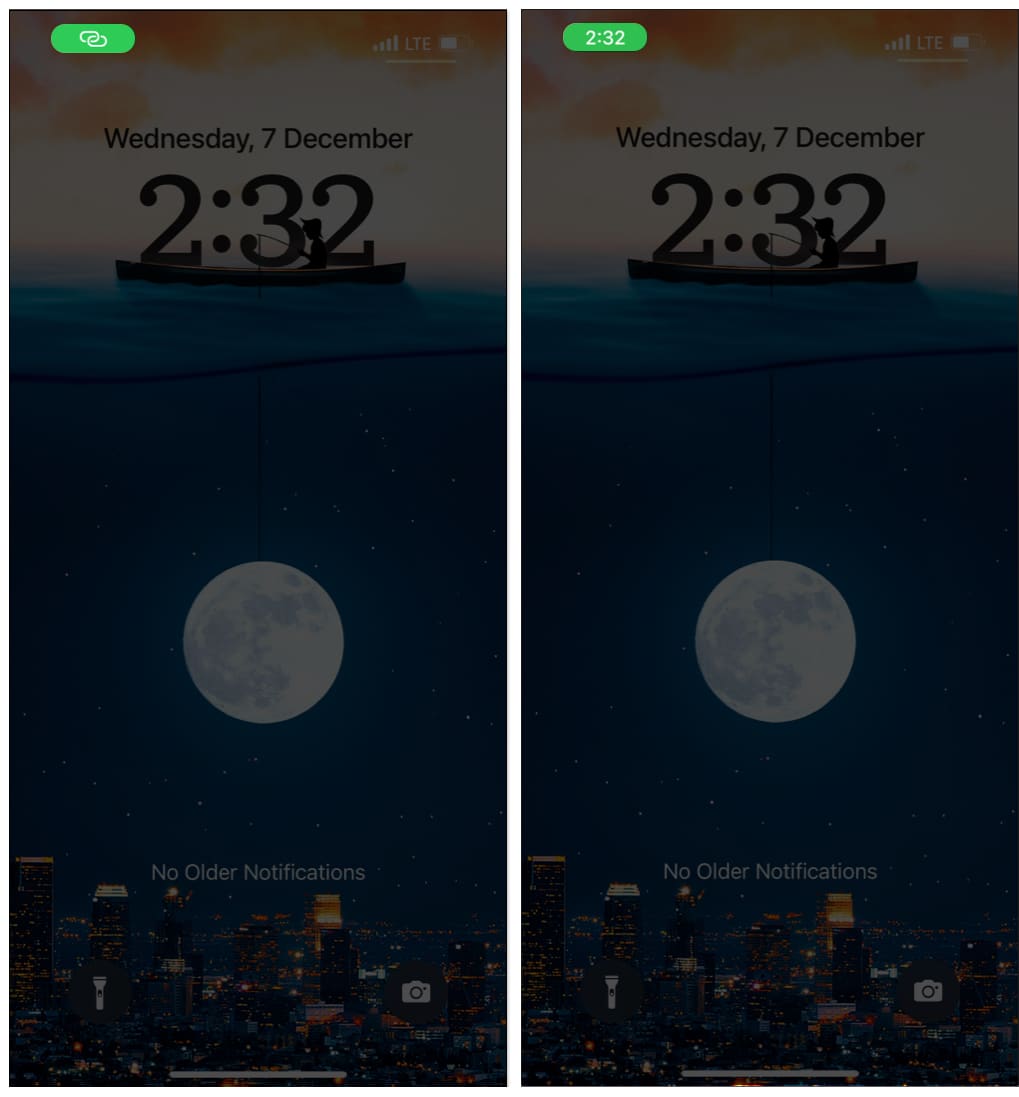
Потребление мобильных или сотовых данных личной точкой доступа
Для непосвященных: персональная точка доступа использует данные вашего тарифного плана. Поэтому, если и до тех пор, пока у вас нет действительно безлимитного тарифного плана без ограничения FUP, пожалуйста, не оставляйте свою личную точку доступа включенной и не делитесь ею с любым другим человеком. Кроме того, задачи, выполняемые устройствами, использующими вашу личную точку доступа, также существенно влияют на объем данных, используемых в вашем тарифном плане.
Если у вас отключен безлимитный план, следите за используемыми данными. Вы можете обратиться к нашему подробному руководству, которое поможет вам выполнить все шаги по отслеживанию использования данных iPhone и iPad. Персональная точка доступа также является фактором, способствующим разрядке батареи, поэтому ее отключение является мерой предосторожности, чтобы продлить срок службы батареи вашего iPhone.
Часто задаваемые вопросы
Как сбросить точку доступа iPhone?
Чтобы сбросить личную точку доступа iPhone, вам придется сбросить все сетевые настройки вашего iPhone. Для этого перейдите в «Настройки» → «Основные» → «Перенос или сброс iPhone» → «Сброс» → «Сбросить настройки сети».
Является ли использование iPhone Hotspot бесплатным?
Персональная точка доступа как функция бесплатна. Однако он использует ваше мобильное/сотовое соединение для передачи данных и делится им с другими устройствами. Таким образом, совместное использование вашего интернет-соединения через Personal Hotspot бесплатно, только если у вас есть бесплатное подключение для передачи данных.
Больше никаких проблем с личной точкой доступа
Функция «Персональная точка доступа» — отличная альтернатива общедоступному Wi-Fi. Это снижает риск утечки ваших данных и гарантирует, что вы подключены к частной и зашифрованной сети. Кроме того, это отличный инструмент для обмена интернет-соединением с другими нуждающимися.
Если у вас есть какие-либо сомнения относительно персональной точки доступа на iPhone, iPad или Mac, сообщите нам об этом в комментариях ниже, и мы свяжемся с вами как можно скорее.
Читать далее:
- Мгновенная точка доступа не работает на Mac? Исправить проблему
- Отсутствует личная точка доступа на iPhone или iPad? Как это исправить!
- Лучшие приложения для анализа WiFi для iPhone и iPad
Программы для Windows, мобильные приложения, игры - ВСЁ БЕСПЛАТНО, в нашем закрытом телеграмм канале - Подписывайтесь:)
