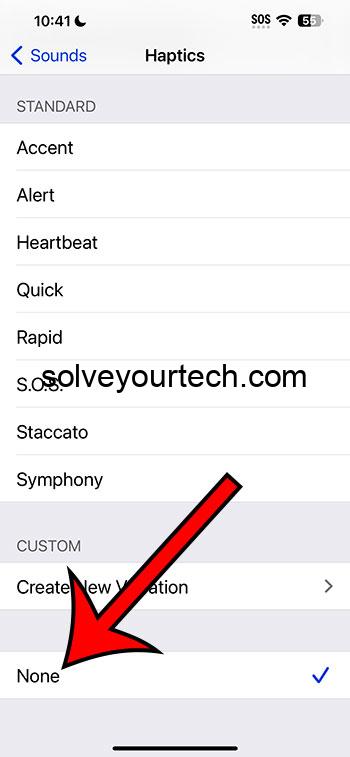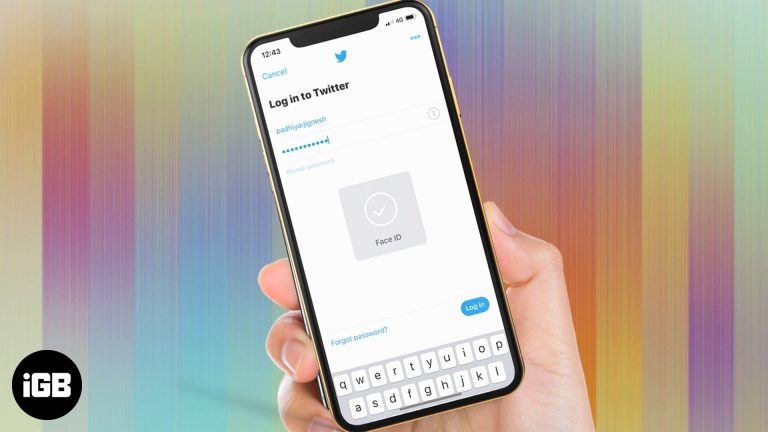Как настроить новый компьютер с Windows 11: пошаговое руководство
Настройка нового компьютера с Windows 11 может показаться сложной, но это проще, чем вы думаете! Вы начнете с включения компьютера, затем выполните ряд шагов для подключения к Wi-Fi, входа в учетную запись Microsoft, персонализации настроек и установки необходимого программного обеспечения. С помощью этих простых инструкций ваш новый компьютер будет готов к работе в кратчайшие сроки.
Как настроить новый компьютер с Windows 11
Выполнив эти шаги, вы превратите свой новый компьютер в персонализированное рабочее пространство. Мы проведем вас через все, от первоначальной настройки до установки необходимого программного обеспечения.
Шаг 1: Включите компьютер.
Нажмите кнопку питания, чтобы включить новый компьютер.
После нажатия кнопки питания на экране появится логотип Windows 11. Это означает, что ваш компьютер загружается и готовится к первоначальной настройке.
Программы для Windows, мобильные приложения, игры - ВСЁ БЕСПЛАТНО, в нашем закрытом телеграмм канале - Подписывайтесь:)
Шаг 2: Выберите свой регион и язык
Выберите предпочитаемый регион и язык из выпадающего меню.
Этот шаг гарантирует, что настройки вашего компьютера будут соответствовать вашему местоположению и языку. Это повлияет на такие вещи, как валюта по умолчанию, формат даты и раскладка клавиатуры.
Шаг 3: Подключитесь к Wi-Fi
Выберите свою сеть Wi-Fi и введите пароль.
Подключение к Wi-Fi необходимо, так как это позволяет вашему компьютеру загружать последние обновления и исправления безопасности. Убедитесь, что у вас есть под рукой пароль Wi-Fi.
Шаг 4: Примите условия лицензионного соглашения на программное обеспечение Microsoft.
Ознакомьтесь с условиями и нажмите «Принять».
Этот шаг имеет решающее значение для законного использования Windows 11. Он описывает условия использования и политику конфиденциальности, связанные с операционной системой.
Шаг 5: Войдите в систему, используя учетную запись Microsoft.
Введите адрес электронной почты и пароль вашей учетной записи Microsoft.
Использование учетной записи Microsoft позволяет синхронизировать настройки, файлы и даже приложения на разных устройствах. Если у вас ее нет, вы можете легко создать новую учетную запись.
Шаг 6: Установите PIN-код
Создайте персональный идентификационный номер (ПИН-код) для дополнительной безопасности.
PIN-код предлагает быстрый и безопасный способ входа в систему вашего компьютера. Его легче запомнить, чем пароль, и он добавляет дополнительный уровень безопасности.
Шаг 7: Настройте настройки
Выберите предпочтительные настройки конфиденциальности, местоположения и диагностики.
Настройка параметров позволяет вам контролировать объем информации, которую ваш компьютер отправляет в Microsoft. Вы можете переключать такие параметры, как отслеживание местоположения и обмен данными.
Шаг 8: Установите необходимое программное обеспечение
Загрузите и установите все необходимое программное обеспечение, например браузеры, антивирусные программы и инструменты повышения производительности.
Установка необходимого программного обеспечения делает ваш компьютер функциональным для повседневных задач. Подумайте, что вам нужно больше всего, например веб-браузер или офисный пакет, и установите их в первую очередь.
После выполнения этих шагов ваш компьютер завершит процесс настройки и перенесет вас на рабочий стол Windows 11. Вы будете готовы начать использовать свой новый компьютер для работы, развлечений и всего остального.
Советы по настройке нового компьютера с Windows 11
- Убедитесь, что у вас надежное подключение к Интернету. Стабильное подключение Wi-Fi обеспечивает бесперебойные обновления и установку программного обеспечения.
- Держите данные своей учетной записи Microsoft под рукой. Они вам понадобятся для входа и синхронизации учетной записи.
- Не пропускайте шаги безопасности. Настройка PIN-кода и других функций безопасности сейчас может избавить вас от многих проблем в будущем.
- Настройте параметры конфиденциальности на свой комфортный уровень. Вы контролируете, какую информацию собирает Microsoft.
- Создавайте резервные копии важных файлов. Даже если это новый компьютер, сохранение резервных копий гарантирует, что вы не потеряете ничего важного.
Часто задаваемые вопросы
Сколько времени займет настройка нового компьютера с Windows 11?
Обычно это занимает от 30 минут до часа, в зависимости от скорости вашего интернета и количества требуемых обновлений.
Нужно ли мне создавать учетную запись Microsoft для настройки Windows 11?
Хотя это настоятельно рекомендуется, вы можете настроить Windows 11 без учетной записи Microsoft, выбрав опцию автономной учетной записи.
Что делать, если во время настройки у меня не будет Wi-Fi?
Вы можете пропустить настройку Wi-Fi и подключиться к Интернету позже, но некоторые функции и обновления могут быть недоступны, пока вы не подключитесь к Интернету.
Могу ли я изменить настройки после первоначальной настройки?
Конечно! Вы всегда можете вернуться в меню настроек, чтобы изменить свои предпочтения.
Необходимо ли устанавливать антивирусное программное обеспечение?
Windows 11 поставляется с Защитником Windows, но установка дополнительного антивирусного программного обеспечения может обеспечить дополнительную защиту от вредоносных программ.
Настройка резюме
- Включите компьютер.
- Выберите свой регион и язык.
- Подключитесь к Wi-Fi.
- Примите условия лицензионного соглашения на использование программного обеспечения Microsoft.
- Войдите в систему, используя учетную запись Microsoft.
- Установите PIN-код.
- Настройте свои параметры.
- Установите необходимое программное обеспечение.
Заключение
Настройка нового компьютера с Windows 11 не обязательно должна быть сложной задачей. Выполнив эти простые шаги, вы быстро настроите и запустите свою систему. Помните, что ключ к гладкой настройке — это подготовка: наличие пароля Wi-Fi, данных учетной записи Microsoft и необходимого программного обеспечения наготове может сделать процесс гладким.
После завершения начальной настройки уделите время изучению новых функций Windows 11. От переработанного меню «Пуск» до усовершенствованных виртуальных рабочих столов — здесь есть много интересного. Если вы не уверены в каком-либо шаге или вам нужна дополнительная помощь, веб-сайт поддержки Microsoft и форумы сообщества станут отличными ресурсами.
Итак, вперед, ныряйте в свое новое цифровое рабочее пространство. С новым компьютером, настроенным и персонализированным по вашему вкусу, вы готовы справиться с любой задачей, которая вам встретится. Счастливой работы с компьютером!
Программы для Windows, мобильные приложения, игры - ВСЁ БЕСПЛАТНО, в нашем закрытом телеграмм канале - Подписывайтесь:)