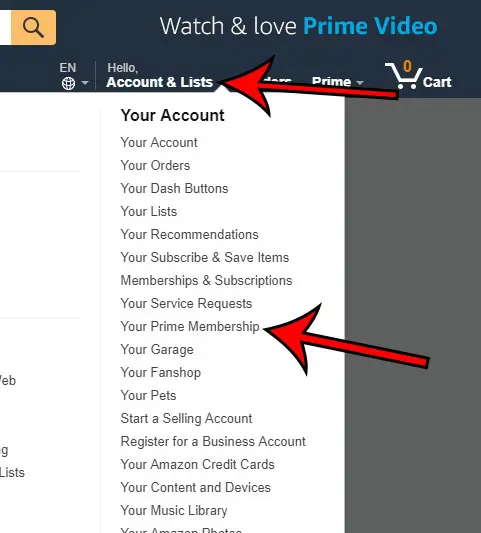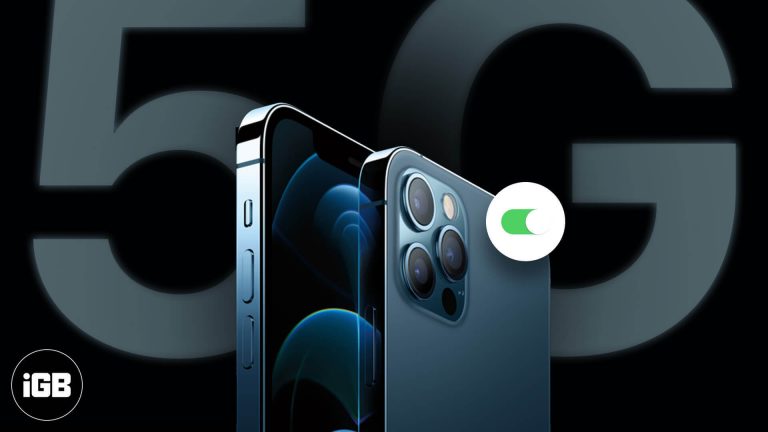Как настроить новый ноутбук Dell на Windows 11: пошаговое руководство
Настроить ваш новый ноутбук Dell под управлением Windows 11 очень просто! Это краткое руководство расскажет вам обо всем, что вам нужно знать: от включения устройства до персонализации настроек. Просто следуйте этим простым шагам, и вы сразу же приступите к работе. Готовы начать? Давайте погрузимся!
Как настроить новый ноутбук Dell на Windows 11
Настройка вашего нового ноутбука Dell под управлением Windows 11 включает в себя ряд простых шагов, которые гарантируют, что ваше устройство будет готово к использованию. Вот как это сделать:
Шаг 1. Распакуйте свой ноутбук
Распакуйте новый ноутбук Dell, подключите его и нажмите кнопку питания, чтобы включить его.
Вынуть ноутбук Dell из коробки — это первый шаг. Убедитесь, что у вас есть чистая и ровная поверхность для работы. Подключите зарядное устройство, чтобы убедиться, что оно имеет достаточную мощность для завершения процесса установки. Когда вы нажмете кнопку питания, на экране появится логотип Dell, сигнализирующий о начале настройки.
Программы для Windows, мобильные приложения, игры - ВСЁ БЕСПЛАТНО, в нашем закрытом телеграмм канале - Подписывайтесь:)
Шаг 2. Выберите регион и язык.
Выберите предпочитаемый регион и язык из предоставленного списка.
Когда ноутбук загрузится, он предложит вам выбрать регион и язык. Используйте клавиатуру и трекпад для выбора. Это важно, поскольку оно будет определять раскладку клавиатуры и настройки часового пояса, помогая вам работать более эффективно.
Шаг 3. Подключитесь к Wi-Fi.
Выберите свою сеть Wi-Fi и введите пароль для подключения.
Затем ваш ноутбук попросит вас подключиться к сети Wi-Fi. Выберите домашнюю сеть из списка доступных сетей и введите пароль Wi-Fi. Этот шаг имеет решающее значение, поскольку он позволяет вашему ноутбуку загружать последние обновления и синхронизироваться с вашей учетной записью Microsoft.
Шаг 4. Войдите с помощью учетной записи Microsoft.
Введите данные своей учетной записи Microsoft или создайте новую учетную запись, если у вас ее нет.
Вход с учетной записью Microsoft гарантирует доступ к таким службам, как OneDrive, Microsoft Office и Microsoft Store. Если у вас нет учетной записи, вы можете создать ее на этом этапе. Это также позволит вам синхронизировать настройки и файлы между устройствами.
Шаг 5. Установите PIN-код
Создайте PIN-код для защиты вашего устройства.
ПИН-код — это быстрый и безопасный способ войти в свой ноутбук. Следуйте инструкциям, чтобы создать PIN-код. Это добавляет дополнительный уровень безопасности, упрощая вход в систему без необходимости каждый раз вводить длинный пароль.
Шаг 6. Персонализируйте настройки
Выберите настройки конфиденциальности и персонализируйте свое устройство в соответствии со своими предпочтениями.
Windows 11 предложит вам выбрать различные настройки конфиденциальности, такие как службы определения местоположения и обмен диагностическими данными. Не торопитесь, чтобы прочитать эти варианты и выбрать то, что вам удобно. Персонализация настроек гарантирует, что ваш ноутбук будет работать так, как вам нравится.
Шаг 7. Установите обновления
Разрешите ноутбуку проверить наличие и установить все доступные обновления.
Windows 11 автоматически проверит наличие обновлений и установит их. Это может занять некоторое время, но это важно для обеспечения безопасности и бесперебойной работы вашей системы. После установки обновлений ваш ноутбук перезагрузится, и все будет готово.
После выполнения этих действий ваш новый ноутбук Dell будет готов к использованию. После этого вы сможете приступить к установке любимых приложений, настройке рабочего стола и изучению всего, что может предложить Windows 11.
Советы по настройке нового ноутбука Dell под управлением Windows 11
- Резервные данные: Если вы переносите данные со старого устройства, перед началом убедитесь, что все резервные копии сохранены.
- Регулярно проверяйте обновления: Возьмите за привычку проверять наличие обновлений, чтобы обеспечить безопасность вашего ноутбука.
- Используйте OneDrive: Синхронизация с OneDrive может спасти вас от потери данных и упростить передачу файлов.
- Изучите настройки: Потратьте некоторое время на изучение меню настроек, чтобы ознакомиться со всеми новыми функциями.
- Установите антивирусное программное обеспечение: Несмотря на то, что Windows 11 имеет встроенную систему безопасности, дополнительный уровень защиты всегда полезен.
Часто задаваемые вопросы
Сколько времени занимает настройка нового ноутбука Dell с Windows 11?
Весь процесс установки обычно занимает от 30 до 45 минут, в зависимости от скорости вашего интернета и количества обновлений, которые необходимо установить.
Могу ли я настроить свой ноутбук Dell без учетной записи Microsoft?
Хотя можно настроить свой ноутбук и без учетной записи Microsoft, ее использование предоставит вам доступ ко всем функциям и службам, которые предлагает Windows 11.
Что делать, если мой ноутбук не подключается к Wi-Fi во время настройки?
Убедитесь, что вы вводите правильный пароль Wi-Fi. Если подключение по-прежнему не происходит, попробуйте перезагрузить маршрутизатор или обратитесь к своему интернет-провайдеру.
Необходимо ли создавать PIN-код?
Создание PIN-кода настоятельно рекомендуется из соображений безопасности. Это быстрый и безопасный способ получить доступ к вашему устройству.
Могу ли я позже изменить настройки региона и языка?
Да, вы всегда можете изменить настройки региона и языка в меню настроек Windows 11.
Краткое содержание
- Распакуйте свой ноутбук
- Выберите свой регион и язык
- Подключитесь к Wi-Fi
- Войдите с помощью учетной записи Microsoft
- Установите PIN-код
- Персонализируйте свои настройки
- Установить обновления
Заключение
Настройка нового ноутбука Dell под управлением Windows 11 — это все равно, что разворачивать подарок, который продолжает дарить. С каждым шагом вы приближаетесь к бесперебойной работе с компьютером, созданной специально для вас. Не забывайте обновлять свою систему и изучать все функции, которые предлагает Windows 11, чтобы максимально эффективно использовать возможности вашего нового устройства.
Независимо от того, являетесь ли вы студентом, профессионалом или просто человеком, который хочет оставаться на связи, это руководство поможет вам в правильном пути. Не забывайте регулярно проверять наличие обновлений и использовать множество инструментов, доступных вам через вашу учетную запись Microsoft. Теперь, когда вы знаете, как настроить новый ноутбук Dell с ОС Windows 11, вы готовы погрузиться в мир новых возможностей!
Готовы сделать следующий шаг? Начните изучать, настраивать и делать свой новый ноутбук Dell по-настоящему своим. Удачных вычислений!
Программы для Windows, мобильные приложения, игры - ВСЁ БЕСПЛАТНО, в нашем закрытом телеграмм канале - Подписывайтесь:)