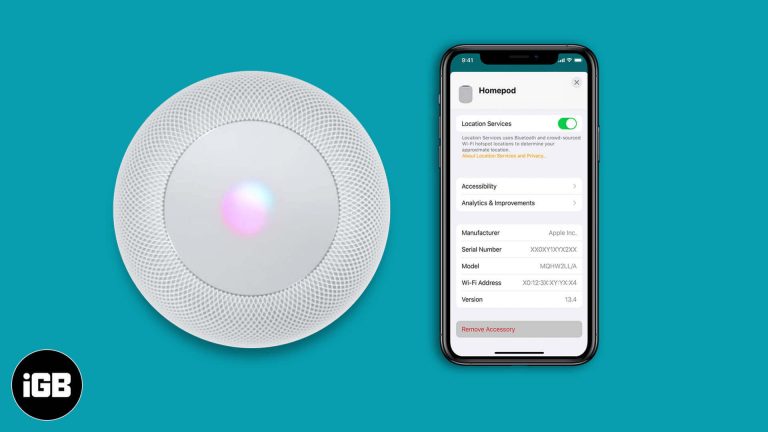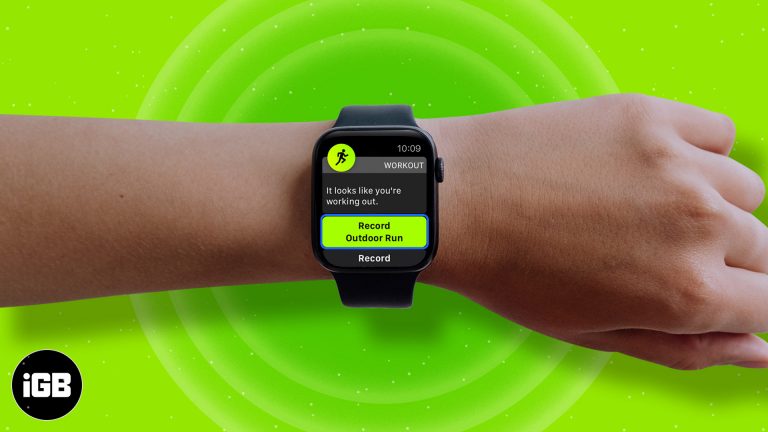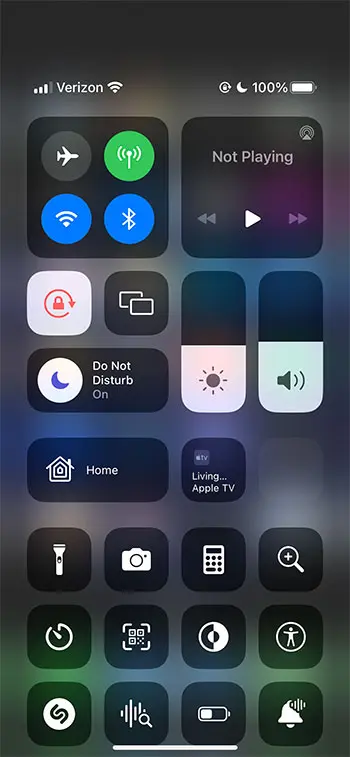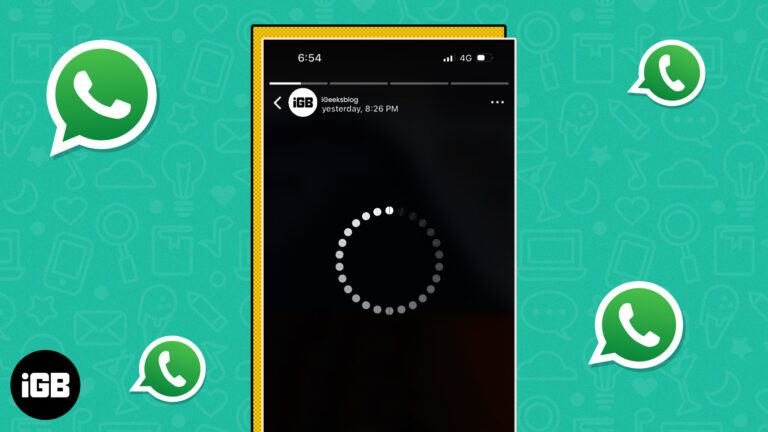Как настроить новый SSD-накопитель Windows 11: пошаговое руководство по установке
Настройка нового SSD с Windows 11 проще, чем вы могли бы подумать. Вам нужно будет физически установить SSD в свой компьютер, настроить параметры BIOS, а затем установить на него Windows 11. Выполнив эти шаги, вы можете гарантировать, что ваша система будет работать быстрее и эффективнее. Это руководство проведет вас через каждый этап, так что давайте начнем!
Как настроить новый SSD с Windows 11
Готовы вдохнуть новую жизнь в свой ПК? Настройка нового SSD для Windows 11 включает несколько простых шагов. Вы начнете с установки оборудования, затем настроите параметры BIOS и, наконец, установите Windows 11.
Шаг 1: Физическая установка SSD
Откройте корпус компьютера и вставьте SSD-накопитель в свободный слот.
Перед началом работы убедитесь, что ваш ПК выключен и отсоединен от сети. Откройте корпус и найдите свободный слот для SSD. Осторожно вставьте его и убедитесь, что он надежно подключен. Закройте корпус после установки.
Программы для Windows, мобильные приложения, игры - ВСЁ БЕСПЛАТНО, в нашем закрытом телеграмм канале - Подписывайтесь:)
Шаг 2: Настройте параметры BIOS
Перезагрузите компьютер и войдите в меню BIOS, нажав назначенную клавишу (обычно F2, F12 или DEL).
После входа в BIOS перейдите к настройкам хранилища и убедитесь, что SSD распознается. Если нет, перепроверьте подключения. Установите SSD в качестве основного загрузочного устройства.
Шаг 3: Подготовьте установочный носитель Windows 11
Создайте загрузочный USB-накопитель с установочным носителем Windows 11 с помощью средства создания носителей от Microsoft.
Вам понадобится USB-накопитель с объемом памяти не менее 8 ГБ. Загрузите Media Creation Tool с веб-сайта Microsoft и следуйте инструкциям, чтобы создать загрузочный USB-накопитель.
Шаг 4: Загрузка с установочного носителя
Вставьте загрузочный USB-накопитель в компьютер и перезагрузите его. Снова войдите в BIOS и установите USB-накопитель в качестве первого варианта загрузки.
Это позволит вашему компьютеру загрузиться с USB-накопителя, инициировав процесс установки Windows 11.
Шаг 5: Установка Windows 11
Следуйте инструкциям на экране, чтобы установить Windows 11 на новый SSD-накопитель.
Выберите SSD, когда будет предложено указать место установки. Процесс установки отформатирует диск и скопирует на него файлы Windows 11.
Шаг 6: Завершите первоначальную настройку
После установки Windows 11 следуйте инструкциям на экране для завершения первоначальной настройки.
Вам будет предложено настроить параметры, создать учетную запись пользователя и подключиться к Интернету. Это завершит процесс установки.
После выполнения этих шагов ваш новый SSD-накопитель будет готов к работе с Windows 11. Вы сразу же заметите более быструю загрузку и повышение производительности.
Советы по настройке нового SSD с Windows 11
- Резервное копирование важных данных: Прежде чем начать, сделайте резервную копию всех важных файлов со старого диска.
- Используйте правильные инструменты: Убедитесь, что у вас есть необходимые инструменты, например, отвертки, для установки SSD.
- Проверьте совместимость: Убедитесь, что ваш SSD-накопитель совместим с вашей материнской платой.
- Включить режим AHCI: В BIOS включите режим AHCI для повышения производительности.
- Обновление драйверов: После установки обновите драйверы, чтобы избежать проблем с совместимостью.
Часто задаваемые вопросы
Какая клавиша BIOS у моего компьютера?
На разных компьютерах для входа в BIOS используются разные клавиши. Распространенные клавиши — F2, F12, ESC и DEL.
Нужно ли форматировать SSD перед установкой Windows 11?
Нет, установщик Windows 11 отформатирует диск в процессе установки.
Могу ли я оставить свой старый жесткий диск?
Да, вы можете сохранить старый жесткий диск в качестве дополнительного устройства хранения данных.
Сколько времени займет установка Windows 11 на SSD?
Установка обычно занимает около 20–30 минут в зависимости от вашей системы.
Нужно ли мне подключение к Интернету для установки Windows 11?
Да, для активации и обновлений требуется подключение к Интернету.
Краткое содержание
- Физически установите SSD.
- Настройте параметры BIOS.
- Подготовьте установочный носитель Windows 11.
- Загрузитесь с установочного носителя.
- Установите Windows 11.
- Выполните первоначальную настройку.
Заключение
Настройка нового SSD с Windows 11 может значительно повысить производительность вашего компьютера. Процесс прост, и с этим руководством вы можете сделать это самостоятельно без особых хлопот. Не забудьте сделать резервную копию своих данных, следовать инструкциям и обновить драйверы после этого. Вы будете поражены тем, насколько быстрее и отзывчивее станет ваша система. Удачной работы с компьютером!
Программы для Windows, мобильные приложения, игры - ВСЁ БЕСПЛАТНО, в нашем закрытом телеграмм канале - Подписывайтесь:)