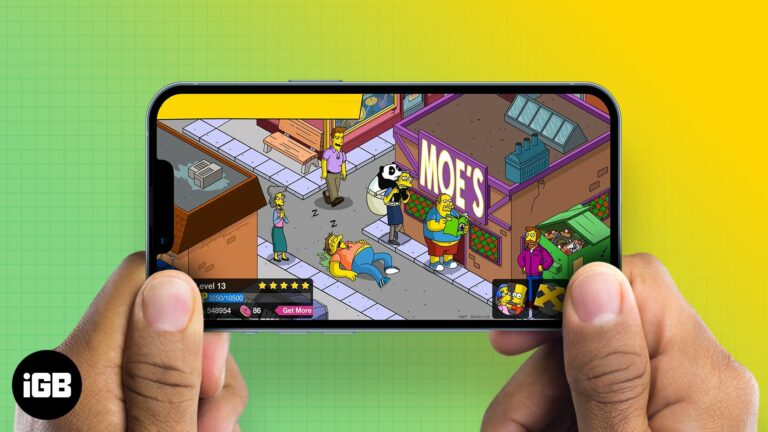Как настроить основной монитор в Windows 11: пошаговое руководство
Хотите настроить свой основной монитор в Windows 11? Это довольно просто! Вы можете сделать это через меню «Параметры дисплея» всего за несколько шагов. Сначала вам нужно открыть приложение «Параметры», затем перейти к параметрам дисплея и, наконец, выбрать свой основной монитор. Выполните эти быстрые шаги, и вы настроите свой основной дисплей в кратчайшие сроки.
Пошаговое руководство по настройке основного монитора в Windows 11
В этом разделе мы расскажем вам, как точно настроить основной монитор в Windows 11. Это поможет вам эффективнее управлять рабочим пространством, назначив основной экран.
Шаг 1: Откройте «Настройки».
Откройте приложение «Настройки», нажав клавиши Windows + I на клавиатуре.
Приложение «Настройки» — это центр управления вашим компьютером. Открыть его просто и можно быстро получить доступ с помощью сочетания клавиш.
Программы для Windows, мобильные приложения, игры - ВСЁ БЕСПЛАТНО, в нашем закрытом телеграмм канале - Подписывайтесь:)
Шаг 2: Перейдите в раздел «Система»
Нажмите на категорию «Система» в приложении «Настройки».
Категория «Система» содержит все настройки, связанные с аппаратным обеспечением вашего устройства, включая настройки дисплея.
Шаг 3: Перейдите к Дисплею
В меню «Система» нажмите «Дисплей».
Меню «Дисплей» позволяет вам настраивать все параметры экрана, включая разрешение, компоновку и выбор основного монитора.
Шаг 4: Определите свои дисплеи
Нажмите кнопку «Определить», чтобы увидеть на экранах цифры, указывающие на их обозначения.
Идентификация дисплеев поможет вам понять, какой монитор к чему относится, особенно если у вас подключено несколько экранов.
Шаг 5: Выберите основной монитор
Нажмите на номер дисплея, который вы хотите сделать основным, затем прокрутите вниз и установите флажок рядом с опцией «Сделать этот дисплей основным».
Выбор основного монитора гарантирует, что на этом экране будут отображаться панель задач и меню «Пуск», что обеспечит вам центральное рабочее пространство.
Шаг 6: Примените изменения
Нажмите «Применить», чтобы сохранить настройки.
Применение изменений подтверждает ваш выбор и заставляет новую конфигурацию вступить в силу немедленно.
После выполнения этих шагов ваш основной дисплей будет настроен в соответствии с вашими предпочтениями. Вы заметите, что ваша панель задач и значки рабочего стола переместятся на основной монитор.
Советы по настройке основного монитора в Windows 11
- Проверьте соединения: Перед внесением изменений убедитесь, что все мониторы правильно подключены и включены.
- Обновление драйверов: Иногда устаревшие драйверы могут вызывать проблемы с отображением. Обязательно обновите графические драйверы для бесперебойной работы.
- Используйте DisplayPort или HDMI: Для лучшей производительности используйте кабели DisplayPort или HDMI вместо VGA.
- Установить разрешение: Отрегулируйте разрешение основного монитора для наилучшего качества отображения.
- Отменить изменения: Если что-то пойдет не так, вы всегда можете вернуться к предыдущим настройкам, не сохраняя изменения при появлении соответствующего запроса.
Часто задаваемые вопросы
Сколько мониторов можно настроить в Windows 11?
Вы можете настроить несколько мониторов, обычно до четырех, в зависимости от возможностей вашего оборудования.
Могу ли я использовать разные разрешения для каждого монитора?
Да, каждый монитор может иметь собственные настройки разрешения.
Что делать, если мои дисплеи не обнаружены?
Проверьте кабельные соединения и убедитесь, что у вас установлены последние версии графических драйверов.
Как расположить мониторы в настройках?
Вы можете перетаскивать значки мониторов в настройках дисплея, чтобы они соответствовали их физическому расположению.
Могу ли я легко переключить основной монитор обратно?
Да, вы можете переключиться обратно в любое время, выполнив те же действия и выбрав другой монитор в качестве основного.
Краткое содержание
- Открыть настройки
- Перейти к системе
- Перейти к дисплею
- Определите свои дисплеи
- Выберите основной монитор
- Применить изменения
Заключение
Настройка основного монитора в Windows 11 — это простой процесс, который гарантирует вам организованное и эффективное рабочее пространство. Выполнив описанные шаги, вы сможете быстро указать, какой экран будет основным дисплеем, в полной мере используя преимущества настройки нескольких мониторов. Независимо от того, являетесь ли вы геймером, профессионалом или просто любителем многозадачности, эффективное управление мониторами может значительно улучшить ваши компьютерные возможности.
Для получения дополнительных советов и расширенных настроек рассмотрите возможность изучения других настроек в меню «Дисплей». Если у вас возникнут какие-либо проблемы, сообщество поддержки Windows и справочные ресурсы Microsoft — отличные места для поиска советов по устранению неполадок. Не стесняйтесь экспериментировать с различными конфигурациями, чтобы найти наиболее подходящую для вас настройку. Удачной работы с компьютером!
Программы для Windows, мобильные приложения, игры - ВСЁ БЕСПЛАТНО, в нашем закрытом телеграмм канале - Подписывайтесь:)