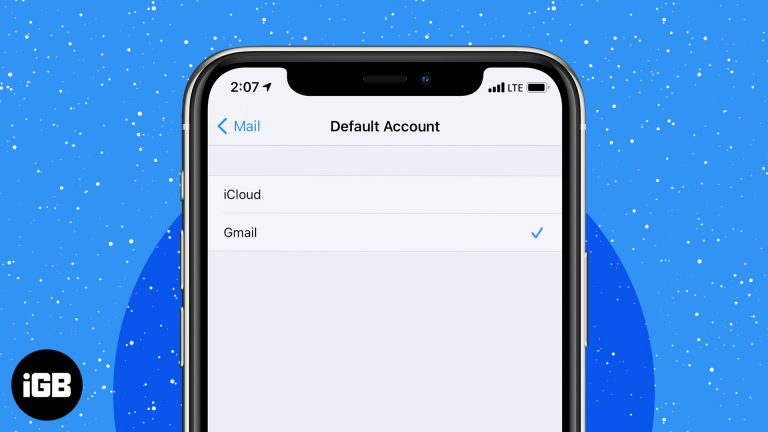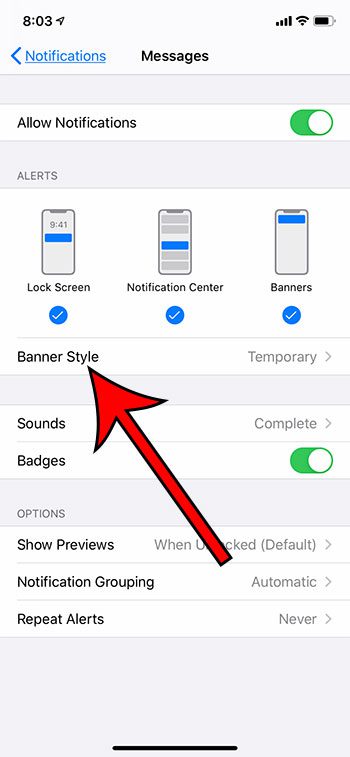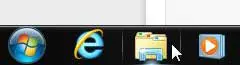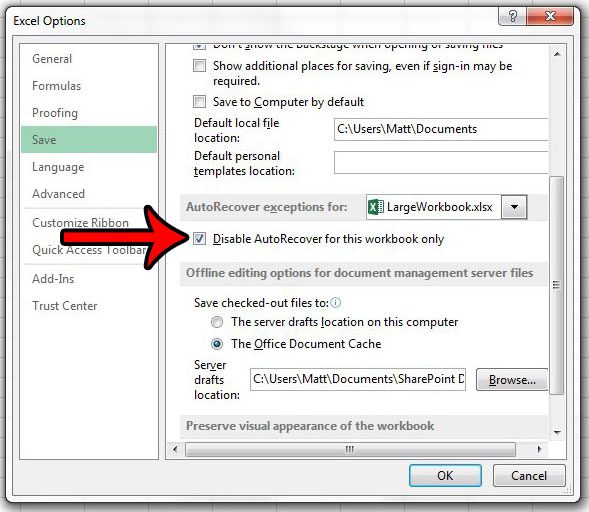Как настроить память компьютера в Windows 11: подробное руководство
Настройка памяти компьютера в Windows 11 может помочь улучшить производительность системы, управлять виртуальной памятью или устранять неполадки. Это руководство проведет вас через процесс настройки параметров памяти вашей системы, что сделает его простым даже для новичков. Выполнив шаги, описанные ниже, вы сможете эффективно и результативно выполнять настройку памяти.
Как настроить память компьютера в Windows 11
В этом разделе мы рассмотрим, как настроить параметры памяти вашего компьютера в системе Windows 11. Это включает в себя изменение параметров виртуальной памяти для оптимизации производительности системы.
Шаг 1: Откройте «Настройки».
Перейдите в меню «Пуск», щелкните значок «Параметры» или нажмите сочетание клавиш Win + I, чтобы открыть окно «Параметры».
Окно «Параметры» — это панель управления для настройки Windows 11. Вам предстоит провести здесь некоторое время, поэтому освойтесь с навигацией по его различным разделам.
Программы для Windows, мобильные приложения, игры - ВСЁ БЕСПЛАТНО, в нашем закрытом телеграмм канале - Подписывайтесь:)
Шаг 2: Доступ к системным настройкам
В окне «Настройки» нажмите «Система» в меню слева.
Раздел «Система» охватывает все основные настройки, связанные с производительностью вашего компьютера, включая дисплей, уведомления и параметры питания.
Шаг 3: Откройте Дополнительные параметры системы.
Прокрутите вниз и нажмите «О системе» в нижней части меню «Система», затем нажмите «Дополнительные параметры системы» с правой стороны.
Расширенные параметры системы содержат все технические скрытые параметры, которые могут существенно повлиять на производительность вашего компьютера.
Шаг 4: Доступ к параметрам производительности
В окне «Свойства системы» нажмите кнопку «Параметры» в разделе «Производительность».
Параметры производительности позволяют вам настраивать использование ресурсов Windows 11 — от визуальных эффектов до выделения виртуальной памяти.
Шаг 5: Измените настройки виртуальной памяти
Нажмите на вкладку «Дополнительно», затем нажмите «Изменить» в разделе «Виртуальная память».
Виртуальная память — это, по сути, способ, с помощью которого ваша система использует пространство на жестком диске в качестве дополнительной оперативной памяти, помогая более эффективно управлять несколькими приложениями.
Шаг 6: Настройте виртуальную память
Снимите флажок «Автоматически управлять размером файла подкачки для всех дисков», выберите диск, выберите «Пользовательский размер» и введите начальный и максимальный размеры. Нажмите «Установить», затем «ОК».
Настройка пользовательских размеров виртуальной памяти помогает оптимизировать производительность в зависимости от ваших конкретных потребностей и доступных ресурсов, а не полагаться на настройки Windows по умолчанию.
После выполнения этих шагов ваш компьютер должен работать более плавно, особенно при обработке ресурсоемких задач или в режиме многозадачности.
Советы по настройке памяти компьютера в Windows 11
- Производительность монитора: Следите за производительностью системы после внесения изменений. Используйте диспетчер задач для проверки использования памяти и внесите дополнительные изменения при необходимости.
- Сделайте резервную копию своих настроек: Всегда записывайте свои первоначальные настройки перед внесением любых изменений. Это может сэкономить вам много хлопот, если вам нужно будет вернуться к прежнему состоянию.
- Поймите свои потребности: Различные задачи требуют различных настроек памяти. Игры, редактирование видео и простой просмотр имеют различные требования к памяти.
- Используйте надежные источники: Ознакомьтесь с рекомендуемыми настройками памяти для вашего типа работы или игр, чтобы обеспечить эффективную оптимизацию.
- Регулярно обновляйте драйверы: Иногда устаревшие драйверы могут вызывать проблемы с памятью. Регулярно обновляйте их, чтобы обеспечить бесперебойную работу.
Часто задаваемые вопросы о настройке памяти компьютера в Windows 11
Что такое виртуальная память?
Виртуальная память расширяет физическую оперативную память, используя дисковое пространство для имитации дополнительной памяти, помогая управлять большими приложениями и многозадачностью.
Зачем мне настраивать параметры виртуальной памяти?
Настройка виртуальной памяти может помочь оптимизировать производительность системы, предотвратить сбои и улучшить обработку больших файлов и нескольких приложений.
Что произойдет, если я установлю слишком большой объем виртуальной памяти?
Слишком большое значение виртуальной памяти может привести к неэффективности системы и ненужному износу жесткого диска, что может привести к замедлению работы системы.
Могу ли я вернуться к исходным настройкам?
Да, вы всегда можете вернуться к исходным настройкам, вернувшись в раздел «Виртуальная память» и повторно установив флажок «Автоматически управлять размером файла подкачки для всех дисков».
Есть ли риск повредить мой компьютер, изменив эти настройки?
Если вы будете внимательно следовать инструкциям, риск будет минимальным. Однако всегда делайте резервную копию своих настроек, чтобы быть в безопасности.
Краткое изложение шагов
- Открыть настройки: Перейдите в меню «Пуск» и откройте «Параметры».
- Доступ к настройкам системы: Нажмите «Система» в окне настроек.
- Откройте Дополнительные параметры системы: Прокрутите страницу вниз до раздела «О системе» и нажмите «Дополнительные параметры системы».
- Параметры производительности доступа: Нажмите «Настройки» в разделе «Производительность».
- Измените настройки виртуальной памяти: Перейдите на вкладку «Дополнительно» и нажмите «Изменить».
- Настройте виртуальную память: Снимите флажок «Автоматическое управление», введите пользовательские размеры и нажмите «Установить».
Заключение
Настройка памяти компьютера в Windows 11 — это простой процесс, который может значительно улучшить производительность вашей системы. Тонкая настройка параметров виртуальной памяти, по сути, дает вашему компьютеру лучший способ обработки ресурсоемких приложений и многозадачности.
Помните, хотя это может показаться технически сложным, следование приведенным шагам и советам облегчит управление. Следите за производительностью вашей системы и не стесняйтесь возвращаться к исходным настройкам при необходимости.
Для тех, кто хочет углубиться еще глубже, многочисленные онлайн-ресурсы и форумы могут предложить дополнительные идеи. Так что вперед, настройте эти параметры и наслаждайтесь более плавным опытом работы с Windows 11.
Программы для Windows, мобильные приложения, игры - ВСЁ БЕСПЛАТНО, в нашем закрытом телеграмм канале - Подписывайтесь:)