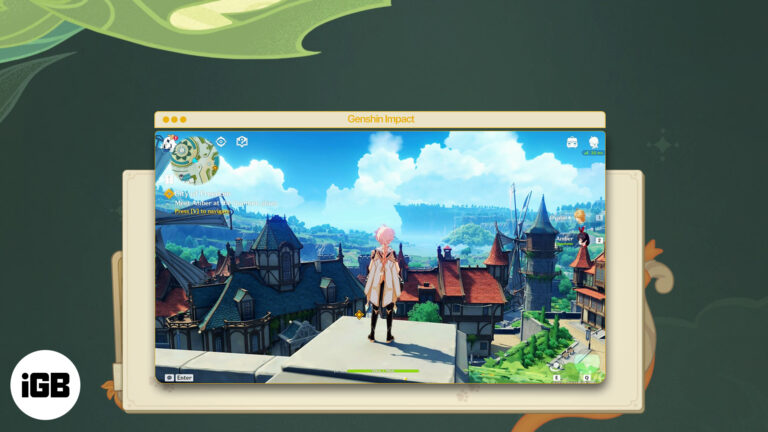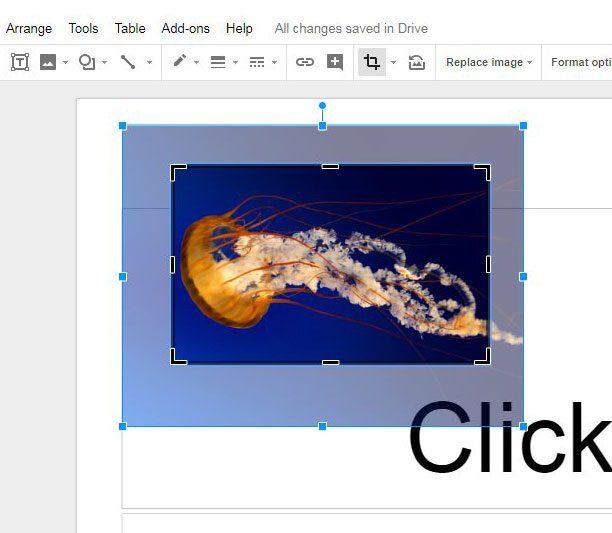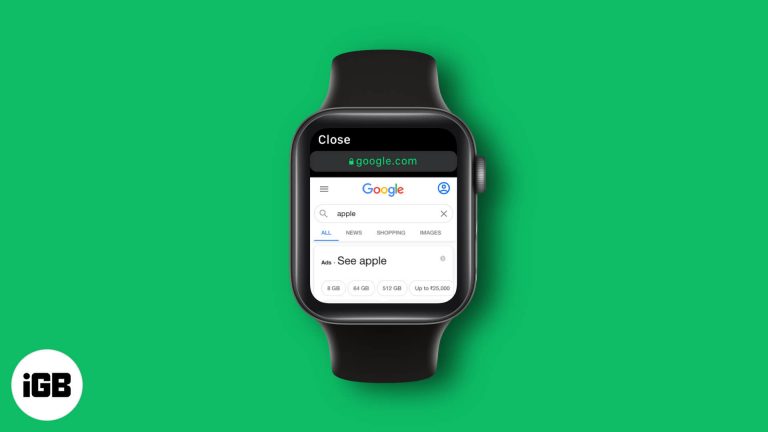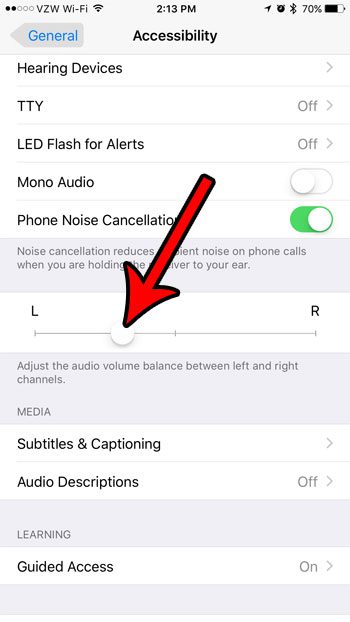Как настроить параметры питания и сна в Windows 10: пошаговое руководство
Настройка параметров питания и сна в Windows 10 — это пустяк, если вы знаете, где искать. Вам нужно будет открыть меню настроек, перейти к системным параметрам и настроить параметры питания и сна по своему вкусу. Давайте разберем это пошагово.
Как настроить параметры питания и сна в Windows 10
Здесь мы рассмотрим шаги по настройке параметров питания и спящего режима в Windows 10. Это поможет вам сэкономить электроэнергию, продлить срок службы аккумулятора и оптимизировать производительность вашего компьютера.
Шаг 1: Откройте «Настройки».
Нажмите меню «Пуск», затем нажмите значок шестеренки, чтобы открыть «Параметры».
Меню «Параметры» — это центральный узел для всех конфигураций системы. Значок шестеренки обычно находится в левом нижнем углу меню «Пуск», что облегчает его поиск.
Программы для Windows, мобильные приложения, игры - ВСЁ БЕСПЛАТНО, в нашем закрытом телеграмм канале - Подписывайтесь:)
Шаг 2: Перейдите в раздел «Система»
В меню «Настройки» выберите пункт «Система».
Настройки системы содержат различные параметры, связанные с дисплеем, звуком, уведомлениями и питанием. Это ваш универсальный магазин для основных конфигураций системы.
Шаг 3: Выберите «Питание и спящий режим»
С левой стороны нажмите «Питание и спящий режим».
В этом разделе можно настроить параметры времени отключения экрана и спящего режима как для случаев, когда компьютер подключен к электросети, так и для случаев, когда он работает от аккумулятора.
Шаг 4: Настройте параметры экрана
В разделе «Экран» настройте раскрывающиеся меню для параметров «При питании от батареи выключать через» и «При питании от сети выключать через».
Эти настройки позволяют указать, как долго экран будет оставаться включенным при питании от батареи или от сети. Более короткое время может помочь сэкономить электроэнергию, что особенно полезно, если вы работаете от батареи.
Шаг 5: Настройте параметры сна
В разделе «Спящий режим» настройте раскрывающиеся меню для параметров «При питании от батареи компьютер переходит в спящий режим через» и «При питании от сети компьютер переходит в спящий режим через».
Эти настройки определяют, как долго ваш ПК будет ждать перед переходом в спящий режим. Их настройка может помочь вам сэкономить энергию и продлить срок службы батареи.
После выполнения этих действий ваш компьютер с Windows 10 будет следовать заданным вами параметрам питания и сна. Это поможет вам экономить электроэнергию и поддерживать бесперебойную работу компьютера.
Советы по настройке параметров питания и сна в Windows 10
- Настройте для увеличения срока службы батареи: Если вы используете ноутбук, установите более короткие интервалы времени для экрана и спящего режима, чтобы продлить срок службы аккумулятора.
- Подумайте о производительности: Если вы используете настольный компьютер, более длительное время может быть лучше для производительности и удобства.
- Рассмотрите свой рабочий процесс: Отрегулируйте настройки в соответствии с вашим обычным рабочим процессом, чтобы избежать перерывов.
- Использовать расширенные настройки: Для получения дополнительных параметров нажмите «Дополнительные параметры питания» и настройте планы дальше.
- Монитор воздействия: Следите за производительностью аккумулятора и при необходимости корректируйте настройки для достижения оптимальных результатов.
Часто задаваемые вопросы
Как получить доступ к настройкам электропитания в Windows 10?
Откройте меню «Пуск», щелкните значок шестеренки для параметра «Параметры», затем перейдите в раздел «Система» и выберите «Питание и спящий режим».
Могу ли я создать индивидуальную схему электропитания?
Да, нажмите «Дополнительные параметры питания» в разделе «Питание и спящий режим», а затем выберите «Создать план питания».
В чем разница между настройками экрана и спящего режима?
Настройки экрана управляют моментом выключения дисплея, а настройки сна управляют моментом перехода всего компьютера в спящий режим.
Могу ли я настроить эти параметры для каждого приложения отдельно?
Нет, настройки питания и спящего режима применяются ко всей системе и не могут быть изменены для отдельных приложений.
Как вывести компьютер из спящего режима?
Вы можете вывести компьютер из спящего режима, нажав любую клавишу, переместив мышь или нажав кнопку питания.
Краткое содержание
- Откройте «Параметры» в меню «Пуск».
- Перейдите в раздел «Система».
- Выберите «Питание и спящий режим».
- Настройте параметры экрана.
- Настройте параметры сна.
Заключение
Настройка параметров питания и сна в Windows 10 — простая, но важная задача для оптимизации производительности компьютера и времени работы от батареи. Выполнив эти шаги, вы можете гарантировать эффективную работу системы независимо от того, работаете ли вы от батареи или от сети. Если вы хотите углубиться в детали, изучение дополнительных параметров питания — отличный следующий шаг.
Помните, что небольшие изменения, подобные этим, могут иметь большое значение в долгосрочной перспективе. Если вы нашли это руководство полезным, рассмотрите возможность поделиться им с другими, кому оно может быть полезно. Удачной работы с компьютером!
Программы для Windows, мобильные приложения, игры - ВСЁ БЕСПЛАТНО, в нашем закрытом телеграмм канале - Подписывайтесь:)