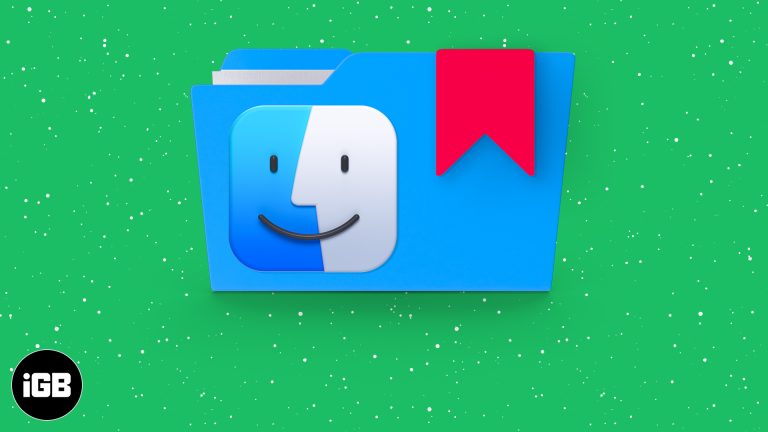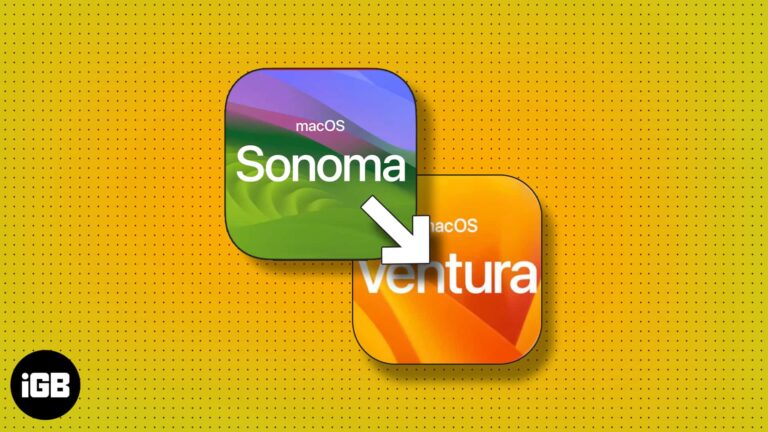Как настроить RAID в Windows 11: пошаговое руководство для начинающих
Настройка RAID в Windows 11 может значительно повысить производительность вашего компьютера и избыточность данных. RAID означает Redundant Array of Independent Disks (избыточный массив независимых дисков), и он помогает объединить несколько дисков в один. Выполнив несколько простых шагов, вы можете настроить RAID в своей системе Windows 11 и насладиться преимуществами повышенной скорости и надежности.
Настройка RAID в Windows 11
Настройка RAID в Windows 11 позволит вам объединить несколько жестких дисков в один логический блок, повысив производительность и обеспечив избыточность данных. Ниже вы найдете пошаговое руководство, которое поможет вам в этом процессе.
Шаг 1: Создайте резервную копию данных
Перед началом убедитесь, что вы сделали резервную копию всех важных данных. Это важно, поскольку процесс настройки RAID отформатирует ваши диски.
Всегда лучше перестраховаться, чем потом сожалеть. Потеря данных может быть как потеря части вашей истории, поэтому найдите время для резервного копирования.
Программы для Windows, мобильные приложения, игры - ВСЁ БЕСПЛАТНО, в нашем закрытом телеграмм канале - Подписывайтесь:)
Шаг 2: Доступ к BIOS/UEFI
Перезагрузите компьютер и войдите в BIOS/UEFI, нажав назначенную клавишу (обычно F2, F10, F12 или DEL) во время загрузки.
BIOS/UEFI — это своего рода центр управления вашим ПК. Вам нужно будет попасть туда, чтобы изменить настройки RAID.
Шаг 3: Включите RAID в BIOS/UEFI
Войдя в BIOS/UEFI, перейдите к настройкам конфигурации хранилища и включите режим RAID.
Включение RAID здесь говорит вашему компьютеру начать обрабатывать несколько дисков как единое целое. Это как собрать команду перед важной игрой.
Шаг 4: Сохраните и выйдите из BIOS/UEFI
Сохраните изменения и выйдите из BIOS/UEFI. Ваш компьютер перезагрузится.
Этот шаг подобен нажатию кнопки сохранения в видеоигре перед переходом на следующий уровень.
Шаг 5: Установка драйверов RAID
После загрузки Windows вам может потребоваться установить драйверы RAID, которые часто доступны на веб-сайте производителя вашей материнской платы.
Эти драйверы необходимы для того, чтобы Windows понимала и управляла вашей настройкой RAID. Думайте о них как о руководстве по переводу между вашими дисками и системой.
Шаг 6: Откройте Управление дисками.
Откройте «Управление дисками», щелкнув правой кнопкой мыши кнопку «Пуск» и выбрав «Управление дисками».
Disk Management — это то место, где вы завершите настройку RAID. Это своего рода грандиозный финал нашего процесса настройки.
Шаг 7: Создание тома RAID
В Disk Management выберите диски, которые вы хотите включить в свой RAID-массив. Щелкните правой кнопкой мыши и выберите тип RAID, который вы хотите создать (например, RAID 0, RAID 1).
Вот тут-то и происходит волшебство. Вы можете выбрать, как ваши диски будут работать вместе.
Шаг 8: Форматирование тома RAID
Следуйте инструкциям по форматированию нового тома RAID и назначьте ему букву диска.
Форматирование — это как дать вашему новому RAID-тому чистый лист. Он готов хранить все ваши данные и файлы.
После выполнения этих шагов настройка RAID в Windows 11 должна быть завершена. Теперь ваша система будет рассматривать несколько жестких дисков как единое, более мощное устройство.
Советы по настройке RAID в Windows 11
- Перед началом настройки RAID всегда дважды проверяйте, сделали ли вы резервную копию своих данных.
- Найдите наилучшую конфигурацию RAID для ваших нужд (RAID 0 для производительности, RAID 1 для избыточности).
- Держите под рукой руководство пользователя материнской платы: в нем будут конкретные инструкции, соответствующие вашему оборудованию.
- Для обеспечения оптимальной производительности убедитесь, что все диски в RAID-массиве имеют одинаковый тип и размер.
- Регулярно проверяйте наличие обновлений драйверов, чтобы обеспечить бесперебойную работу RAID-массива.
Часто задаваемые вопросы
Что такое RAID?
RAID означает Redundant Array of Independent Disks (избыточный массив независимых дисков). Он объединяет несколько дисков в один для лучшей производительности или избыточности.
Какой тип RAID мне выбрать?
RAID 0 — для производительности, а RAID 1 — для избыточности данных. Выбирайте в зависимости от своих потребностей.
Нужно ли мне специальное оборудование для RAID?
Большинство современных материнских плат поддерживают RAID, но всегда проверяйте спецификации вашей материнской платы.
Могу ли я позже добавить больше дисков в свой RAID-массив?
Обычно сложно добавлять больше дисков в существующий массив RAID. Лучше спланировать и включить все нужные диски с самого начала.
Может ли RAID заменить обычное резервное копирование?
Нет, RAID не заменяет регулярное резервное копирование. Он помогает с производительностью и избыточностью, но не защищает от всех сценариев потери данных.
Краткое содержание
- Сделайте резервную копию своих данных.
- Получите доступ к BIOS/UEFI.
- Включите RAID в BIOS/UEFI.
- Сохраните и выйдите из BIOS/UEFI.
- Установите драйверы RAID.
- Откройте Управление дисками.
- Создать том RAID.
- Отформатируйте том RAID.
Заключение
Настройка RAID в Windows 11 может показаться поначалу сложной задачей, но это всего лишь ряд выполнимых шагов. Объединив несколько дисков, вы можете значительно повысить производительность и надежность своего компьютера. Обязательно выберите тип RAID, который наилучшим образом соответствует вашим потребностям, будь то RAID 0 для скорости или RAID 1 для избыточности.
Помните, что хотя RAID предлагает множество преимуществ, он не заменяет регулярное резервное копирование. Всегда храните резервные копии важных данных отдельно. С этим руководством вы теперь готовы уверенно настроить RAID в Windows 11. Для дальнейшего чтения ознакомьтесь с другими техническими руководствами или обратитесь к руководству по материнской плате для получения более подробной информации.
Удачной работы за компьютером!
Программы для Windows, мобильные приложения, игры - ВСЁ БЕСПЛАТНО, в нашем закрытом телеграмм канале - Подписывайтесь:)