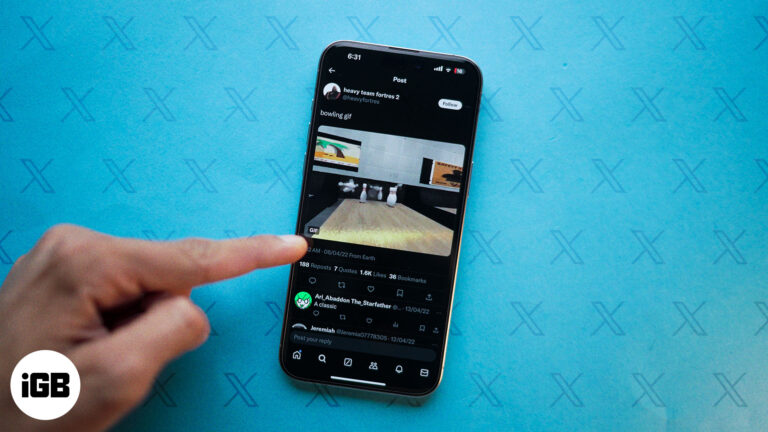Как настроить заставку в Windows 11: пошаговое руководство
Установка заставки в Windows 11 — это быстрый и простой процесс, который может улучшить внешний вид вашего рабочего стола и защитить экран от выгорания. Вам просто нужно будет перейти к нескольким настройкам, и ваша заставка будет запущена в кратчайшие сроки. Выполните следующие действия, чтобы эффективно установить заставку на вашем устройстве с Windows 11.
Как установить заставку в Windows 11
В этом разделе вы найдете пошаговые инструкции, которые помогут вам установить заставку в Windows 11. Мы подробно рассмотрим весь процесс, поэтому вы точно будете знать, что делать.
Шаг 1. Откройте настройки.
Сначала нажмите кнопку «Пуск» и выберите «Настройки».
Открытие настроек — это ваш путь к управлению всеми конфигурациями вашей системы. Вы также можете использовать ярлык, нажав Windows + I.
Программы для Windows, мобильные приложения, игры - ВСЁ БЕСПЛАТНО, в нашем закрытом телеграмм канале - Подписывайтесь:)
Шаг 2. Перейдите к персонализации.
Зайдя в настройки, перейдите на вкладку «Персонализация».
На вкладке «Персонализация» вы можете настроить различные аспекты рабочего стола, включая фон, цвета и темы.
Шаг 3. Нажмите на экран блокировки.
Затем нажмите «Экран блокировки» на левой боковой панели.
Раздел «Экран блокировки» позволяет управлять настройками, которые применяются, когда экран заблокирован, включая настройки заставки.
Шаг 4. Прокрутите вниз и нажмите «Настройки заставки».
Прокрутите вниз настройки экрана блокировки, пока не найдете «Настройки заставки», и нажмите на него.
Откроется диалоговое окно «Настройки заставки», где вы сможете выбрать и настроить заставку.
Шаг 5. Выберите заставку
В диалоговом окне «Настройки заставки» выберите заставку из раскрывающегося меню.
Вы можете просмотреть различные варианты, выбрав каждый из них и нажав кнопку «Предварительный просмотр». Это поможет вам увидеть, какая заставка вам нравится больше всего.
Шаг 6: Установите время ожидания и подайте заявку
Установите время ожидания, то есть время, в течение которого ваш компьютер должен простаивать, прежде чем запустится заставка, а затем нажмите «Применить» и «ОК».
Время ожидания имеет решающее значение, поскольку оно определяет, насколько быстро активируется заставка. После того как вы установили свои предпочтения, применение изменений сохранит ваши настройки.
После выполнения этих шагов вы заметите, что выбранная вами заставка активируется по истечении указанного времени ожидания, когда ваш компьютер находится в режиме ожидания.
Советы по настройке заставки в Windows 11
- Выбирайте с умом: Выберите заставку, которая соответствует вашему характеру и не напрягает глаза.
- Проверьте предварительный просмотр: Всегда предварительно просматривайте заставку перед ее применением, чтобы убедиться, что она выглядит хорошо.
- Используйте время ожидания: Установите подходящее время ожидания, которое обеспечивает баланс между просмотром заставки и экономией энергии.
- Защита паролем: Включите параметр «При возобновлении работы отображать экран входа в систему» для дополнительной безопасности.
- Сохраняйте свежесть: Периодически меняйте заставку, чтобы работа на рабочем столе оставалась интересной.
Часто задаваемые вопросы
Какие типы заставок доступны в Windows 11?
Windows 11 предлагает несколько встроенных заставок, в том числе «3D-текст», «Пустой», «Пузыри», «Mystify», «Фотографии» и «Ленты».
Могу ли я использовать свои фотографии в качестве заставки?
Да, вы можете использовать функцию заставки «Фотографии», чтобы отобразить собственное слайд-шоу из фотографий.
Как отключить заставку?
Откройте диалоговое окно «Настройки заставки» и выберите «Нет» в раскрывающемся меню.
Что делать, если заставка не запускается?
Убедитесь, что вы установили время ожидания, и проверьте, не препятствуют ли какие-либо фоновые приложения запуску заставки.
Можно ли загрузить еще скринсейверы?
Да, вы можете найти сторонние заставки в Интернете, но обязательно загружайте их из надежных источников, чтобы избежать вредоносного ПО.
Краткое содержание
- Открыть настройки
- Перейти к персонализации
- Нажмите на экран блокировки.
- Прокрутите вниз и нажмите «Настройки заставки».
- Выберите заставку
- Установите время ожидания и подайте заявку
Заключение
Установка заставки в Windows 11 – это не только эстетика; это также помогает защитить ваш экран от потенциальных проблем с выгоранием. Следуя простым шагам, описанным выше, вы можете легко настроить свой рабочий стол в соответствии с вашим личным стилем. Не забудьте изучить различные варианты и настройки заставок, чтобы найти ту, которая идеально соответствует вашим потребностям.
Экранные заставки значительно изменились, и Windows 11 предлагает множество возможностей для обеспечения безопасности и визуальной привлекательности вашего экрана. Если вы заинтересованы в дальнейшей персонализации своего компьютера, рассмотрите возможность изучения других функций настройки в Windows 11, таких как темы и обои. Удачной настройки!
Научившись устанавливать заставку в Windows 11, вы не только добавите индивидуальности своему устройству, но и обеспечите его поддержание в первоклассном состоянии. Итак, попробуйте и наслаждайтесь новой персонализированной заставкой!
Программы для Windows, мобильные приложения, игры - ВСЁ БЕСПЛАТНО, в нашем закрытом телеграмм канале - Подписывайтесь:)

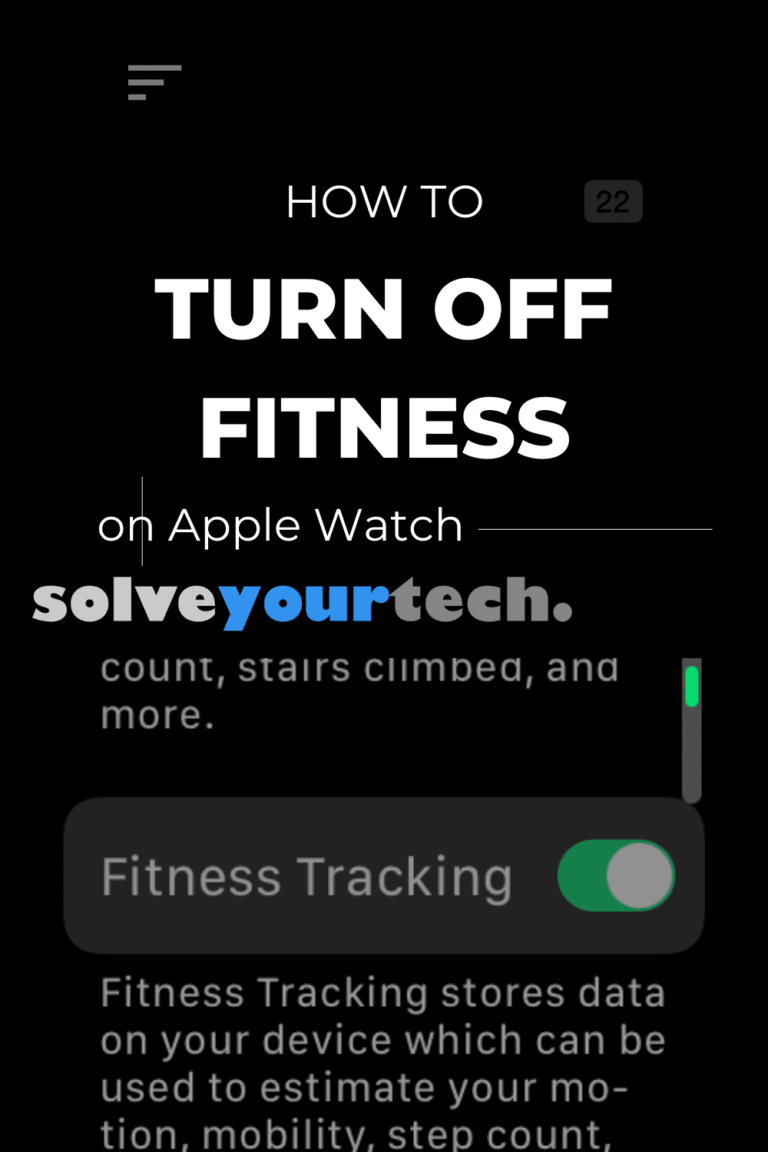
![Лучшие USB C хабы для iPad Pro 2020 [11-inch and 12.9-inch iPad Pro] – HowToiSolve](https://autotak.ru/wp-content/uploads/2020/04/CharJenPro-USB-C-for-iPad-Pro.jpg)