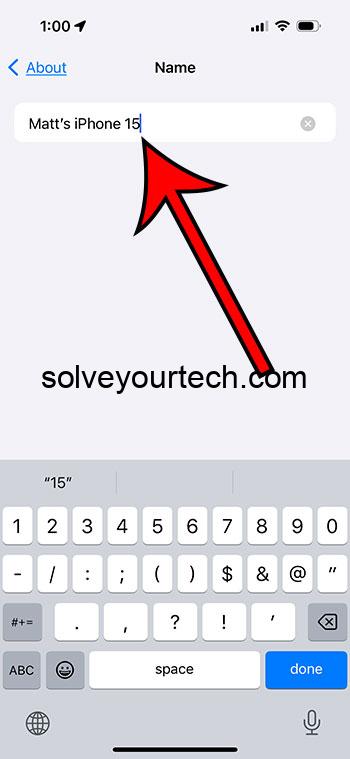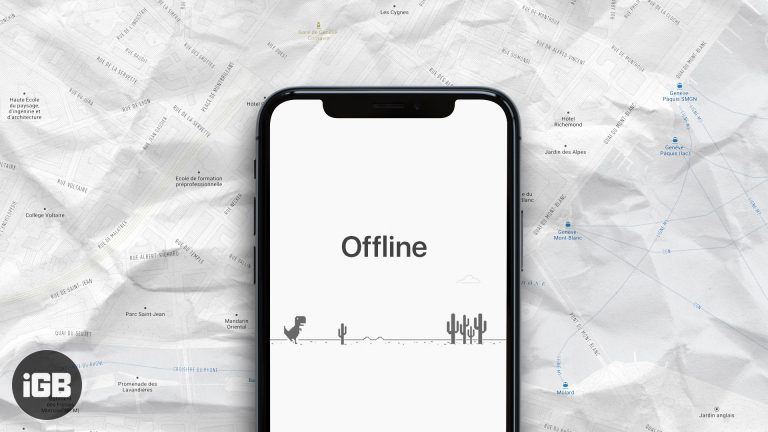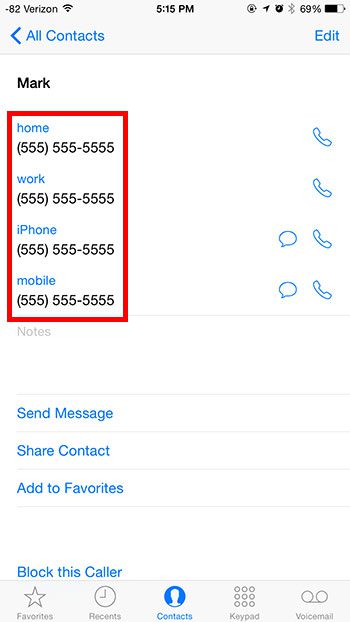Как объединить два раздела в Windows 11: пошаговое руководство
Объединение двух разделов в Windows 11 может показаться сложной задачей, но на самом деле это довольно просто. Вы будете использовать встроенный инструмент управления дисками, чтобы объединить эти разделы. По сути, вы удалите один раздел и расширите другой, чтобы заполнить освободившееся пространство. Вот как это можно сделать.
Как объединить два раздела в Windows 11
Объединение двух разделов в Windows 11 поможет вам консолидировать пространство на жестком диске. Выполните следующие шаги, чтобы сделать это безопасно и эффективно.
Шаг 1: Откройте Управление дисками.
Для начала нажмите «Win + X» и выберите в меню «Управление дисками».
Disk Management — мощный инструмент, помогающий управлять дисками и их разделами. Важно выбрать его в меню, чтобы начать объединение разделов.
Программы для Windows, мобильные приложения, игры - ВСЁ БЕСПЛАТНО, в нашем закрытом телеграмм канале - Подписывайтесь:)
Шаг 2: Создайте резервную копию данных
Обязательно сделайте резервную копию всех данных из раздела, который вы планируете удалить.
Потеря данных может стать серьезной проблемой, если не справиться с ней правильно. Резервное копирование данных гарантирует, что ничего важного не будет потеряно в процессе слияния разделов.
Шаг 3: Удалить раздел
Щелкните правой кнопкой мыши раздел, который вы хотите объединить, и выберите «Удалить том».
Удаление раздела приведет к удалению всех хранящихся на нем данных. Убедитесь, что этот том правильный и что вы сделали резервные копии всех необходимых файлов.
Шаг 4: Расширьте соседний раздел
Щелкните правой кнопкой мыши соседний раздел и выберите «Расширить том».
Расширение тома позволит использовать нераспределенное пространство удаленного раздела, фактически объединив их.
Шаг 5: Следуйте указаниям мастера
Выполните шаги мастера расширения тома, чтобы завершить объединение.
Мастер проведет вас через оставшиеся шаги, которые обычно включают указание объема добавляемого пространства.
После выполнения этих шагов ваши разделы будут объединены, и у вас будет один больший раздел вместо двух меньших.
Советы по объединению разделов в Windows 11
- Обязательно дважды проверьте, какой раздел вы удаляете.
- Всегда создавайте резервные копии важных данных перед удалением каких-либо разделов.
- Используйте встроенные инструменты управления дисками, чтобы избежать использования стороннего программного обеспечения.
- Убедитесь, что оба раздела находятся на одном физическом диске.
- Убедитесь, что у вас достаточно нераспределенного пространства для правильного объединения разделов.
Часто задаваемые вопросы
Можно ли объединить разделы без потери данных?
Вы можете объединить разделы без потери данных, если сделаете резервную копию файлов из раздела, который планируете удалить, перед объединением.
Какие разделы можно объединить?
Объединить можно только разделы на одном физическом диске. Объединить разделы с разных дисков нельзя.
Что происходит с данными на удаленном разделе?
Все данные будут потеряны. Вот почему так важно сделать резервную копию важных файлов перед началом процесса.
Есть ли риск при объединении разделов?
Основной риск — потеря данных, но пока вы делаете резервную копию своих данных, процесс, как правило, безопасен.
Нужно ли стороннее программное обеспечение для объединения разделов?
Нет, вы можете использовать встроенный инструмент управления дисками в Windows 11.
Краткое содержание
- Открыть Управление Дисками
- Резервное копирование данных
- Удалить раздел
- Расширить соседний раздел
- Следуйте за Мастером
Заключение
Объединение двух разделов в Windows 11 — практичный способ более эффективно использовать дисковое пространство. Используя средство управления дисками, вы можете эффективно управлять разделами без необходимости использования стороннего программного обеспечения. Всегда помните о необходимости резервного копирования данных перед началом работы, так как удаление раздела приведет к удалению всей информации на нем. Если вы не уверены в последовательности действий или хотите избежать потенциальных неудач, всегда полезно проконсультироваться с дополнительными руководствами или обратиться за профессиональной помощью. Объединение разделов может помочь оптимизировать хранилище, сделав компьютер более эффективным и простым в управлении. Попробуйте и насладитесь преимуществами хорошо организованного диска!
Программы для Windows, мобильные приложения, игры - ВСЁ БЕСПЛАТНО, в нашем закрытом телеграмм канале - Подписывайтесь:)