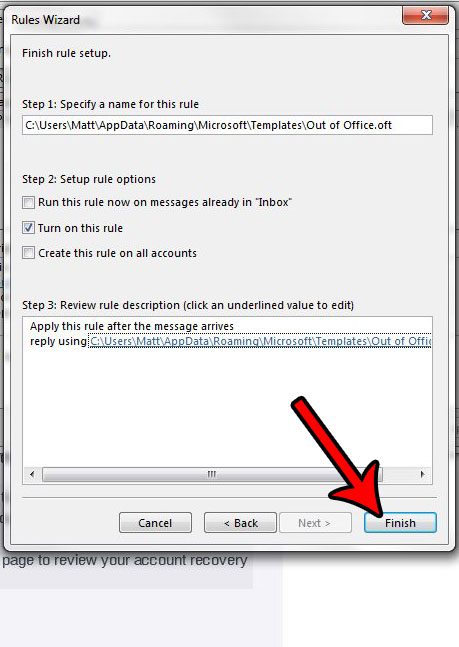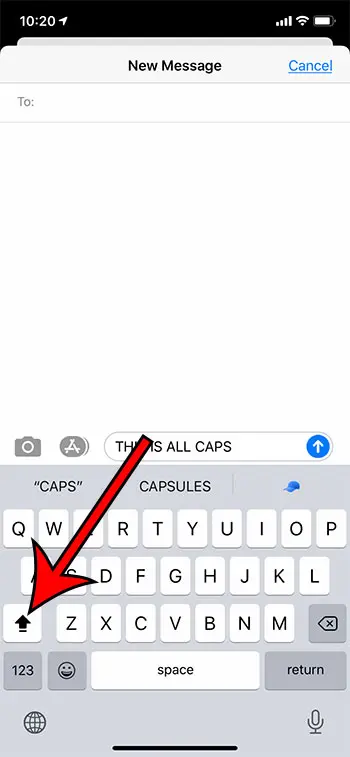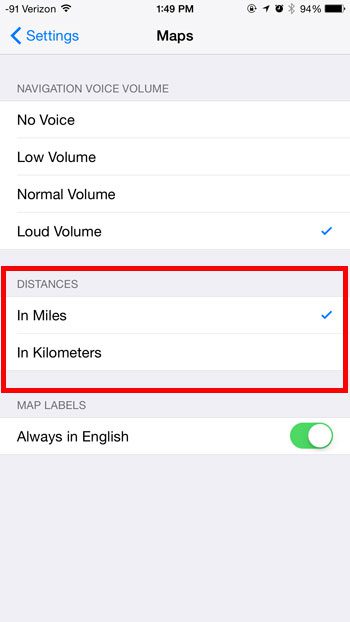Как объединить PDF-файлы в Windows 10: пошаговое руководство по простому объединению
Объединение PDF-файлов в Windows 10 часто может показаться сложной задачей, но на самом деле это довольно просто. Используя встроенные инструменты, такие как Microsoft Print to PDF, или бесплатное стороннее программное обеспечение, такое как Adobe Acrobat Reader, вы можете легко объединить несколько PDF-файлов в один файл. В этом руководстве мы шаг за шагом проведем вас через весь процесс, чтобы вы могли легко и без проблем объединять PDF-файлы.
Как объединить PDF-файлы в Windows 10
В этом разделе мы покажем вам пошаговый процесс объединения PDF-файлов в Windows 10. К концу этих шагов у вас будет единый объединенный PDF-документ.
Шаг 1. Загрузите и установите инструмент объединения PDF-файлов.
Сначала вам необходимо загрузить и установить инструмент объединения PDF-файлов. В Интернете доступно множество бесплатных вариантов, таких как Adobe Acrobat Reader или PDFsam.
Обязательно выберите инструмент, который соответствует вашим потребностям. Adobe Acrobat Reader удобен для пользователя и широко известен. PDFsam Basic также является хорошим выбором и имеет открытый исходный код.
Программы для Windows, мобильные приложения, игры - ВСЁ БЕСПЛАТНО, в нашем закрытом телеграмм канале - Подписывайтесь:)
Шаг 2. Откройте инструмент слияния PDF-файлов.
После установки инструмента откройте его из меню «Пуск» или ярлыка на рабочем столе.
Открытие инструмента может занять несколько минут, но как только он запустится, вас встретит основной интерфейс. Ознакомиться с планировкой; обычно есть возможность добавлять файлы.
Шаг 3. Добавьте PDF-файлы
Нажмите кнопку «Добавить файлы» или «Добавить PDF-файлы», чтобы загрузить PDF-файлы, которые вы хотите объединить.
Выберите файлы из каталога вашего компьютера. Удерживайте клавишу Ctrl, чтобы выбрать несколько файлов одновременно. Это избавит вас от необходимости загружать их один за другим.
Шаг 4. Упорядочите PDF-файлы
После добавления файлов вы можете перетащить их, чтобы изменить порядок, в котором они будут отображаться в объединенном PDF-файле.
Порядок имеет значение, поскольку он определяет, как будет организован окончательный объединенный PDF-файл. Прежде чем продолжить, убедитесь, что последовательность правильная.
Шаг 5. Объедините PDF-файлы
Нажмите кнопку «Объединить» или «Объединить», чтобы начать процесс объединения PDF-файлов в один документ.
Процесс объединения может занять от нескольких секунд до нескольких минут в зависимости от размера и количества объединяемых файлов. После завершения вы можете сохранить новый PDF-файл в нужном месте.
После завершения процесса объединения у вас будет один PDF-файл, содержащий все страницы объединенных вами документов. Это так просто!
Советы по объединению PDF-файлов в Windows 10
- Используйте надежное программное обеспечение: Всегда используйте надежное программное обеспечение, чтобы избежать вредоносного ПО или потери данных.
- Проверьте порядок файлов: дважды проверьте порядок PDF-файлов перед объединением, чтобы избежать путаницы в дальнейшем.
- Размер файла: Имейте в виду, что объединение больших файлов может привести к созданию очень большого конечного документа.
- Резервное копирование: Всегда сохраняйте резервную копию исходных файлов на случай, если что-то пойдет не так.
- Редактировать перед слиянием: внесите необходимые изменения в отдельные PDF-файлы перед их объединением для более плавного процесса.
Часто задаваемые вопросы
Могу ли я объединить файлы PDF без установки какого-либо программного обеспечения?
Да, вы можете использовать онлайн-инструменты, такие как Smallpdf или PDF Merge, но они могут иметь ограничения на размер файла и могут представлять угрозу конфиденциальности.
Есть ли ограничение на количество PDF-файлов, которые я могу объединить?
Большинство бесплатных инструментов имеют ограничение, обычно около 10-20 файлов, но платные версии обычно не имеют таких ограничений.
Могу ли я объединить зашифрованные PDF-файлы?
Вам необходимо сначала расшифровать PDF-файлы с помощью пароля, прежде чем вы сможете их объединить.
Повлияет ли объединение PDF-файлов на качество документа?
Объединение PDF-файлов не должно влиять на качество, но некоторые инструменты могут сжимать файл, что может снизить качество.
Могу ли я отменить объединение PDF-файлов?
После объединения вы не сможете напрямую отменить процесс. Сохраняйте исходные файлы в качестве резервной копии, чтобы при необходимости восстановить PDF-файлы.
Краткое описание шагов по объединению PDF-файлов в Windows 10
- Загрузите и установите инструмент слияния PDF-файлов.
- Откройте инструмент слияния PDF-файлов.
- Добавьте PDF-файлы.
- Упорядочите PDF-файлы.
- Объедините PDF-файлы.
Заключение
Объединение PDF-файлов в Windows 10 не должно быть сложным процессом. Следуя этим простым шагам, вы можете легко объединить несколько PDF-файлов в один целостный документ. Независимо от того, объединяете ли вы отчеты, составляете курсовую работу или просто систематизируете свои цифровые файлы, знание того, как объединять файлы PDF, является ценным навыком.
Для получения более продвинутых функций вы можете рассмотреть возможность изучения вариантов платного программного обеспечения, но для большинства базовых потребностей достаточно бесплатных инструментов. Обязательно всегда делайте резервные копии файлов перед началом процесса слияния и найдите время, чтобы перепроверить порядок файлов.
Если это руководство показалось вам полезным, почему бы не изучить другие технические советы и руководства? Чем больше вы узнаете, тем эффективнее вы сможете решать свои цифровые задачи.
Программы для Windows, мобильные приложения, игры - ВСЁ БЕСПЛАТНО, в нашем закрытом телеграмм канале - Подписывайтесь:)


![Лучшие USB C хабы для iPad Pro 2020 [11-inch and 12.9-inch iPad Pro] – HowToiSolve](https://autotak.ru/wp-content/uploads/2020/04/CharJenPro-USB-C-for-iPad-Pro.jpg)