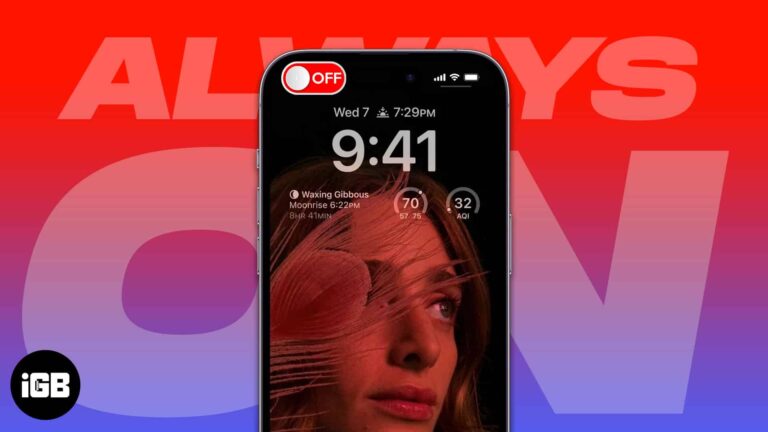Как объединить разделы диска в Windows 11: пошаговое руководство
Объединение разделов диска в Windows 11 может показаться сложной задачей, но если вы освоитесь, это станет довольно просто. Все, что вам нужно сделать, это получить доступ к инструменту «Управление дисками», удалить раздел, который вы хотите объединить, и расширить оставшийся раздел, чтобы заполнить новое доступное пространство. Легко-просто, правда? Следуйте инструкциям ниже, и эти разделы будут объединены в кратчайшие сроки.
Пошаговое руководство по объединению разделов диска в Windows 11
Объединение разделов диска в Windows 11 предполагает использование встроенного инструмента «Управление дисками» для объединения двух или более разделов в один более крупный. Будьте осторожны, так как этот процесс удалит все данные в объединяемом разделе, поэтому сначала создайте резервные копии всех важных файлов.
Шаг 1. Откройте Управление дисками
Щелкните правой кнопкой мыши кнопку «Пуск» и в меню выберите «Управление дисками».
Откроется инструмент «Управление дисками», который позволит вам увидеть все разделы на вашем диске.
Программы для Windows, мобильные приложения, игры - ВСЁ БЕСПЛАТНО, в нашем закрытом телеграмм канале - Подписывайтесь:)
Шаг 2. Найдите разделы для объединения
Найдите разделы, которые хотите объединить, в окне «Управление дисками».
Убедитесь, что вы определили правильные разделы, потому что не хотите случайно удалить или испортить неправильный раздел.
Шаг 3. Удалите раздел, который хотите объединить.
Щелкните правой кнопкой мыши раздел, который вы хотите объединить с другим, и выберите «Удалить том».
Это удалит раздел и освободит его пространство для объединения. Помните, что этот шаг сотрет все данные в этом разделе.
Шаг 4. Расширьте оставшийся раздел
Щелкните правой кнопкой мыши раздел, который хотите расширить, и выберите «Расширить том».
Мастер проведет вас через процесс расширения раздела, чтобы использовать доступное нераспределенное пространство.
Шаг 5: Завершите процесс
Следуйте подсказкам мастера, чтобы добавить нераспределенное пространство в существующий раздел.
После завершения работы мастера ваш диск теперь будет отображаться как один раздел большего размера.
После выполнения этих действий ваши разделы будут объединены в один. В разделе «Управление дисками» вы увидите одиночный раздел большего размера и сможете использовать это новое пространство по мере необходимости.
Советы по объединению разделов диска в Windows 11
- Резервное копирование ваших данных: Перед началом всегда делайте резервные копии всех важных файлов. Удаление раздела означает потерю всего на нем.
- Проверьте доступное место: Убедитесь, что у вас достаточно места на других разделах или дисках, если вам нужно переместить файлы перед удалением раздела.
- Используйте Управление дисками: Используйте встроенный инструмент управления дисками в Windows 11. Стороннее программное обеспечение может предлагать больше возможностей, но может быть сложным.
- Будьте осторожны с системными разделами: Не возитесь с системными разделами, если не уверены. В конечном итоге вы можете сделать свою систему незагружаемой.
- Поймите процесс: Знание того, что делает каждый шаг, поможет вам избежать ошибок и гарантировать получение желаемых результатов.
Часто задаваемые вопросы об объединении разделов диска в Windows 11
Могу ли я объединить разделы без потери данных?
Объединение разделов обычно требует удаления одного из разделов, что означает потерю данных на нем. Всегда сначала делайте резервные копии файлов.
Что делать, если «Управление дисками» не показывает разделы?
Иногда Управление дисками может не распознавать определенные разделы. В этом случае вам может потребоваться использовать стороннее программное обеспечение или проверить наличие проблем с физическим диском.
Можно ли объединить системные разделы?
Это возможно, но рискованно. Объединение системных разделов может привести к тому, что ваш компьютер не сможет загружаться, если все будет сделано неправильно. Действуйте осторожно.
Сколько времени занимает процесс объединения?
Время, необходимое для этого, может варьироваться в зависимости от размера разделов и скорости вашего компьютера. Как правило, это должно занять всего несколько минут.
Что делать, если я не могу увеличить громкость?
Если опция «Расширить том» неактивна, возможно, у вас нет нераспределенного пространства рядом с разделом, который вы хотите расширить. Убедитесь, что пространство смежно.
Краткое описание шагов
- Откройте Управление дисками.
- Найдите разделы для объединения.
- Удалите раздел, который хотите объединить.
- Расширьте оставшийся раздел.
- Завершите процесс.
Заключение
Объединение разделов диска в Windows 11 — это простой процесс, если вы знаете все шаги. Прежде чем продолжить, важно соблюдать осторожность и создать резервную копию данных, чтобы избежать потери данных. Следуя этому простому руководству, вы сможете легко объединять разделы, чтобы лучше управлять пространством хранения и оптимизировать производительность вашей системы.
Если это руководство показалось вам полезным, потратьте некоторое время на изучение других функций Windows 11. С помощью встроенных инструментов вашей системы вы можете многое сделать, чтобы улучшить свою работу на компьютере. Независимо от того, являетесь ли вы новичком в области технологий или опытным профессионалом, понимание того, как управлять разделами диска, является ценным навыком. Удачных вычислений!
Программы для Windows, мобильные приложения, игры - ВСЁ БЕСПЛАТНО, в нашем закрытом телеграмм канале - Подписывайтесь:)