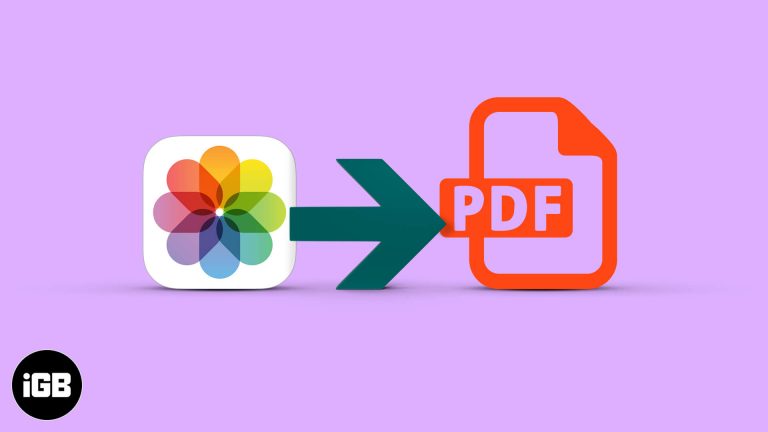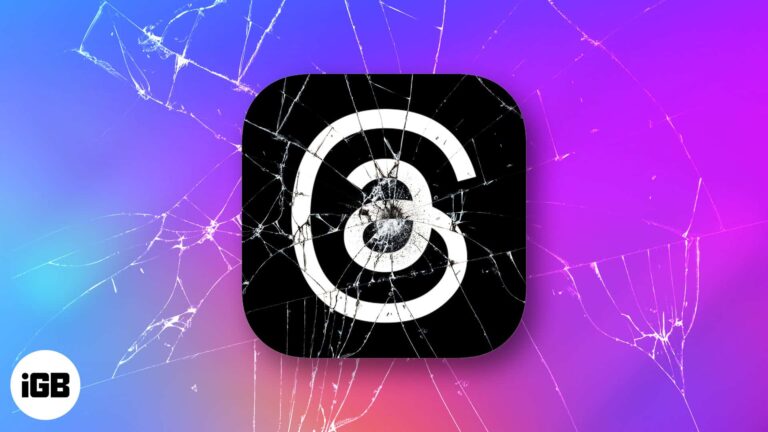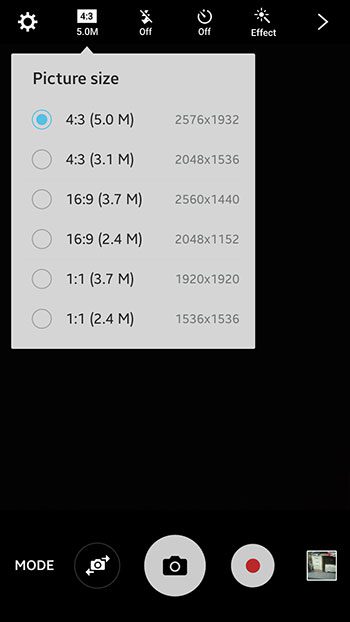Как обновить аудиодрайверы в Windows 10: пошаговое руководство
Обновление аудиодрайверов в Windows 10 может показаться пугающим, но на самом деле это довольно просто. Процесс включает проверку обновлений, загрузку последней версии драйвера и ее установку. Это гарантирует оптимальную работу вашего аудиооборудования. В этом руководстве мы рассмотрим каждый шаг, что упрощает задачу, даже если вы не являетесь техническим экспертом. В конце концов, у вас будет кристально чистый звук и более плавная работа системы.
Как обновить аудиодрайверы в Windows 10
Обновление аудиодрайверов в Windows 10 необходимо для оптимального качества звука и производительности системы. Выполните следующие действия, чтобы обновить аудиодрайверы.
Шаг 1: Откройте диспетчер устройств.
Сначала откройте диспетчер устройств, щелкнув правой кнопкой мыши кнопку «Пуск» и выбрав «Диспетчер устройств».
Диспетчер устройств — это встроенный инструмент Windows, позволяющий просматривать и контролировать оборудование, подключенное к вашему компьютеру. Открытие этого диспетчера — первый шаг к обновлению драйверов.
Программы для Windows, мобильные приложения, игры - ВСЁ БЕСПЛАТНО, в нашем закрытом телеграмм канале - Подписывайтесь:)
Шаг 2: Найдите звуковые, видео и игровые контроллеры
Прокрутите вниз и разверните раздел «Звуковые, видео и игровые устройства».
В этом разделе перечислены все аудиоустройства, установленные на вашем компьютере. Развернув его, вы увидите конкретные устройства, которым требуются обновления драйверов.
Шаг 3: Выберите аудиоустройство
Щелкните правой кнопкой мыши по своему аудиоустройству и выберите «Обновить драйвер».
Выбор правильного аудиоустройства имеет решающее значение. Щелчок правой кнопкой мыши открывает меню, в котором можно напрямую обновить драйвер.
Шаг 4: Выберите вариант обновления
Выберите «Автоматический поиск обновленных драйверов».
Эта опция заставит Windows выполнить поиск последней версии драйвера в Интернете и автоматически установить ее, если она доступна.
Шаг 5: Следуйте инструкциям на экране
Для завершения обновления драйвера следуйте дополнительным инструкциям на экране.
Иногда Windows может предложить вам подтвердить обновление или перезагрузить компьютер. Следуйте этим инструкциям, чтобы завершить процесс.
После выполнения этих шагов ваш компьютер установит последнюю версию аудиодрайвера, что улучшит качество звука и производительность системы. Если обновления не найдены, ваш драйвер уже актуален.
Советы по обновлению аудиодрайверов в Windows 10
- Всегда создавайте точку восстановления перед обновлением драйверов. Это гарантирует, что вы сможете вернуться назад, если что-то пойдет не так.
- Если Центр обновления Windows не работает, проверьте наличие последних версий драйверов на веб-сайте производителя.
- Регулярно обновляйте операционную систему, поскольку обновления часто включают в себя улучшения драйверов.
- Если ручное обновление драйверов кажется вам затруднительным, используйте программное обеспечение для обновления драйверов.
- Перезагрузите компьютер после обновления драйверов, чтобы изменения вступили в силу.
Часто задаваемые вопросы
Что произойдет, если я не обновлю аудиодрайверы?
Устаревшие драйверы могут стать причиной плохого качества звука, сбоев оборудования и нестабильности системы. Регулярные обновления обеспечивают бесперебойную работу.
Как часто следует обновлять аудиодрайверы?
Вам не нужно часто их обновлять. Проверяйте наличие обновлений каждые несколько месяцев или когда заметите проблемы со звуком.
Можно ли откатить обновление драйвера?
Да, вы можете выполнить откат к предыдущей версии в диспетчере устройств, выбрав вкладку «Драйвер» и нажав «Откатить драйвер».
Безопасны ли сторонние инструменты обновления драйверов?
Некоторые из них надежны, но всегда используйте проверенное ПО. Безопаснее обновлять драйверы через диспетчер устройств или сайт производителя.
Что делать, если я не могу найти свое аудиоустройство в диспетчере устройств?
Если аудиоустройство отсутствует, оно может быть отключено. Проверьте в разделе «Скрытые устройства» или убедитесь, что аудиооборудование подключено правильно.
Краткое содержание
- Откройте диспетчер устройств.
- Найдите звуковые, видео и игровые контроллеры.
- Выберите свое аудиоустройство.
- Выберите вариант обновления.
- Следуйте инструкциям на экране.
Заключение
Обновление аудиодрайверов в Windows 10 не должно быть сложной задачей. Следуя шагам, описанным в этом руководстве, вы можете гарантировать, что качество звука останется первоклассным, а ваша система будет работать гладко. Если вы не уверены или когда-либо столкнетесь с трудностями, помните, что существует множество ресурсов и инструментов, которые вам помогут. Для дальнейшего чтения вы можете ознакомиться со статьями или руководствами по обновлению драйверов или даже посетить страницу поддержки производителя вашего аудиоустройства. Поддерживайте актуальность драйверов, чтобы наслаждаться наилучшим звуком, который может предложить ваша система!
Программы для Windows, мобильные приложения, игры - ВСЁ БЕСПЛАТНО, в нашем закрытом телеграмм канале - Подписывайтесь:)