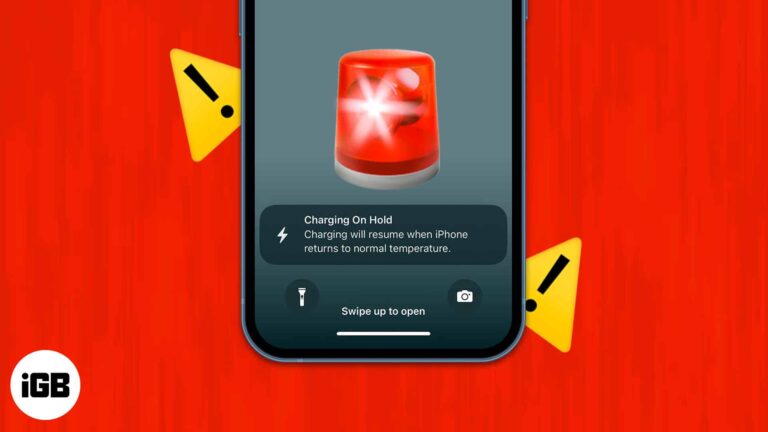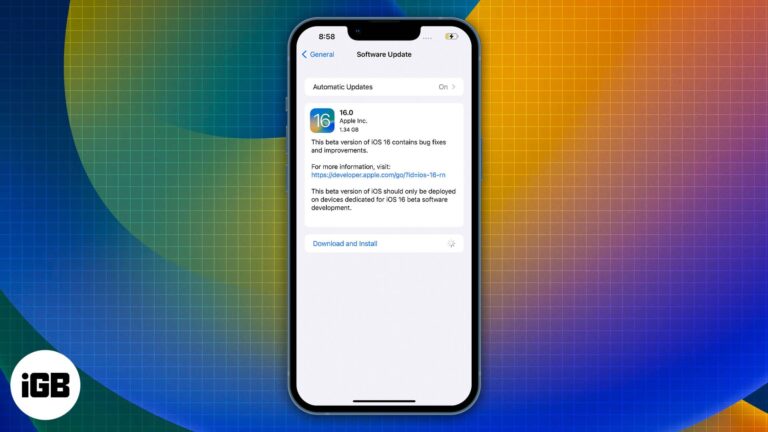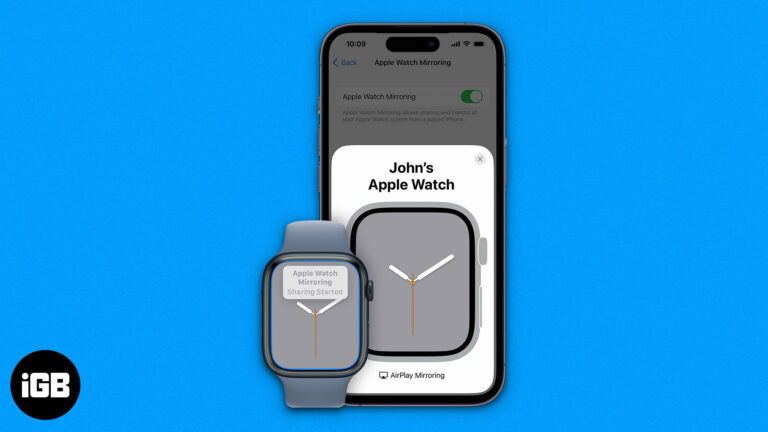Как обновить аудиодрайверы Windows 11: пошаговое руководство
Обновление аудиодрайверов в Windows 11 — простая процедура. Начните с доступа к диспетчеру устройств, выбора аудиоустройства и обновления драйвера. Это руководство проведет вас по шагам через процесс, гарантируя, что ваши аудиодрайверы обновлены, что может решить проблемы со звуком и повысить производительность.
Пошаговое руководство по обновлению аудиодрайверов в Windows 11
Ниже приведено пошаговое руководство по обновлению аудиодрайверов в Windows 11. Эти шаги обеспечат актуальность аудиодрайверов, что поможет сохранить или улучшить качество звука в вашей системе.
Шаг 1: Откройте диспетчер устройств.
Введите «Диспетчер устройств» в строке поиска Windows и нажмите Enter.
Диспетчер устройств — это встроенный инструмент, позволяющий управлять аппаратными устройствами. Он будет очень полезен для обновления драйверов.
Программы для Windows, мобильные приложения, игры - ВСЁ БЕСПЛАТНО, в нашем закрытом телеграмм канале - Подписывайтесь:)
Шаг 2: Найдите аудиоустройство
В диспетчере устройств разверните раздел «Звуковые, видео и игровые устройства».
Вы увидите список аудиоустройств. Здесь вы найдете драйвер для вашего звукового оборудования.
Шаг 3: Щелкните правой кнопкой мыши по аудиоустройству.
Щелкните правой кнопкой мыши по своему аудиоустройству и выберите «Обновить драйвер».
Меню правой кнопки мыши дают быстрый доступ к различным опциям. Выбор «Обновить драйвер» запускает процесс.
Шаг 4: Выберите способ поиска драйверов
Выберите «Автоматический поиск обновленных драйверов».
Windows будет искать лучший драйвер, доступный в сети. Это самый простой метод для большинства пользователей.
Шаг 5: Следуйте инструкциям на экране.
Если обновление найдено, следуйте инструкциям на экране для его установки.
Подсказки проведут вас шаг за шагом. Просто следуйте им, и вы закончите в кратчайшие сроки.
После выполнения этих шагов ваши аудиодрайверы должны быть обновлены. Это может исправить любые проблемы со звуком, которые вы испытываете, и в целом улучшить производительность звука в вашей системе.
Советы по обновлению аудиодрайверов в Windows 11
- Резервное копирование текущих драйверов: Перед обновлением рекомендуется создать резервную копию существующих драйверов. Таким образом, вы сможете восстановить их, если что-то пойдет не так.
- Проверьте веб-сайт производителя: иногда последние версии драйверов доступны непосредственно на веб-сайте производителя оборудования, а не через Центр обновления Windows.
- Перезагрузите компьютер: После обновления драйверов перезагрузите компьютер, чтобы убедиться, что новые драйверы установлены правильно.
- Используйте инструменты обновления драйверов: существуют сторонние инструменты, которые помогут автоматически обновлять все ваши драйверы.
- Регулярно проверяйте наличие обновлений: возьмите за привычку периодически проверять наличие обновлений драйверов, чтобы обеспечить бесперебойную работу системы.
Часто задаваемые вопросы об обновлении аудиодрайверов в Windows 11
Зачем мне обновлять аудиодрайверы?
Обновление аудиодрайверов может устранить проблемы со звуком, добавить новые функции и улучшить качество звука.
Как часто следует обновлять аудиодрайверы?
Проверяйте наличие обновлений каждые несколько месяцев или при возникновении проблем со звуком.
Можно ли вернуться к предыдущей версии драйвера?
Да, в диспетчере устройств щелкните правой кнопкой мыши устройство, выберите «Свойства», перейдите на вкладку «Драйвер» и нажмите «Откатить драйвер».
Что делать, если Windows не находит обновленный драйвер?
Посетите веб-сайт производителя оборудования, чтобы вручную найти последнюю версию драйвера.
Нужно ли мне подключение к Интернету для обновления драйверов?
Да, если вы используете функцию автоматического поиска, для загрузки обновленного драйвера вам потребуется подключение к Интернету.
Краткое изложение шагов
- Откройте диспетчер устройств.
- Найдите аудиоустройство.
- Щелкните правой кнопкой мыши по аудиоустройству.
- Выберите автоматический поиск обновленных драйверов.
- Следуйте инструкциям на экране.
Заключение
Обновление аудиодрайверов в Windows 11 имеет решающее значение для поддержания оптимального качества звука и производительности системы. Выполняя шаги, описанные в этом руководстве, вы обеспечите обновление аудиодрайверов, что поможет решить любые проблемы со звуком, с которыми вы можете столкнуться. Регулярная проверка обновлений драйверов и использование инструментов для автоматизации этого процесса может сэкономить вам время и нервы в долгосрочной перспективе.
Если у вас есть вопросы или вы столкнулись с проблемами, не стесняйтесь обращаться к этому руководству или искать дополнительную помощь. Поддержание актуальности драйверов вашей системы похоже на техническое обслуживание автомобиля; регулярные проверки могут предотвратить будущие проблемы. Так что ныряйте, обновляйте эти драйверы и наслаждайтесь более плавным звуком на вашем устройстве Windows 11!
Для более подробных руководств и советов по Windows 11, не стесняйтесь изучать другие статьи. Удачной работы с компьютером!
Программы для Windows, мобильные приложения, игры - ВСЁ БЕСПЛАТНО, в нашем закрытом телеграмм канале - Подписывайтесь:)