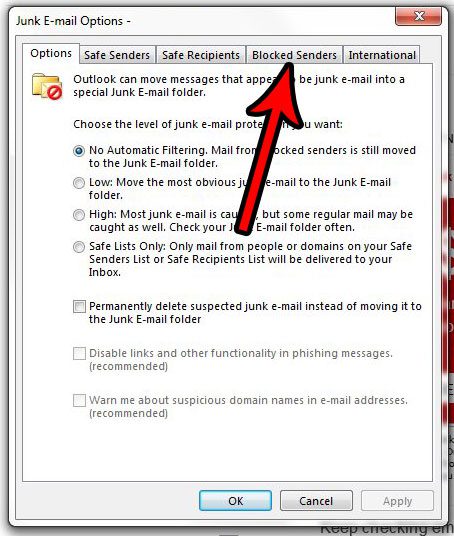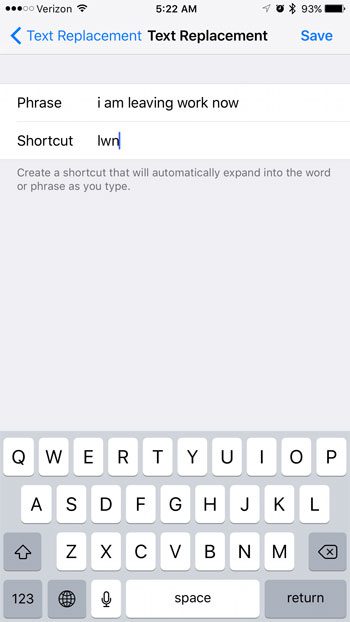Как обновить BIOS Windows 11: пошаговое руководство по безопасному обновлению
Обновление BIOS в Windows 11 может показаться немного сложным, но на самом деле это просто, если вы будете внимательно следовать инструкциям. Сначала вам нужно будет получить доступ к BIOS вашего компьютера, проверить наличие обновлений от производителя вашей материнской платы, загрузить обновление, а затем установить его. Этот процесс помогает исправить ошибки, повысить безопасность и обеспечить бесперебойную работу вашей системы.
Как обновить BIOS Windows 11
Обновление BIOS в Windows 11 гарантирует эффективную и безопасную работу вашей системы. Для успешного выполнения обновления выполните следующие действия.
Шаг 1: Определите текущую версию BIOS
Во-первых, вам необходимо узнать, какая версия BIOS у вас установлена.
Откройте меню «Пуск», введите «Сведения о системе» и нажмите «Ввод». Найдите там версию/дату BIOS. Это подскажет вам, требуется ли обновление.
Программы для Windows, мобильные приложения, игры - ВСЁ БЕСПЛАТНО, в нашем закрытом телеграмм канале - Подписывайтесь:)
Шаг 2: Посетите веб-сайт производителя.
Далее вам необходимо найти подходящее обновление BIOS у производителя вашей материнской платы.
Перейдите на официальный сайт производителя вашей материнской платы, например ASUS, MSI или Gigabyte. Найдите обновления BIOS для вашей конкретной модели материнской платы.
Шаг 3: Загрузите обновление BIOS
Теперь загрузите соответствующий файл обновления BIOS.
Убедитесь, что вы загружаете правильное обновление для вашей конкретной модели материнской платы. Сохраните файл на USB-накопитель, который вы будете использовать позже.
Шаг 4: Создайте резервную копию текущего BIOS
Прежде чем продолжить, всегда делайте резервную копию текущего BIOS.
Большинство инструментов обновления BIOS предложат возможность сделать резервную копию текущего BIOS. Этот шаг имеет решающее значение на случай, если что-то пойдет не так во время обновления.
Шаг 5: Войдите в утилиту настройки BIOS.
Затем перезагрузите компьютер и войдите в утилиту настройки BIOS.
Нажмите назначенную клавишу (обычно F2, F10 или Delete) во время загрузки, чтобы получить доступ к BIOS. Это позволит вам начать процесс обновления.
Шаг 6: Обновите BIOS
Наконец, используйте инструмент обновления BIOS, чтобы загрузить новый файл BIOS.
Перейдите к обновлению BIOS или утилите M-Flash в настройках BIOS. Выберите файл обновления на USB-накопителе, чтобы начать установку.
После выполнения этих шагов ваш BIOS будет обновлен до последней версии, что повысит стабильность и производительность вашей системы.
Советы по обновлению BIOS Windows 11
- Всегда проверяйте, подключена ли ваша система к надежному источнику питания, чтобы избежать перебоев.
- Еще раз проверьте, что вы загружаете правильное обновление BIOS для вашей модели материнской платы.
- Не торопитесь; внимательно прочитайте все инструкции, предоставленные производителем.
- Будьте терпеливы, так как обновление BIOS может занять несколько минут.
- После обновления сбросьте настройки BIOS до значений по умолчанию, а затем настройте их заново по мере необходимости.
Часто задаваемые вопросы
Что такое BIOS?
BIOS (базовая система ввода-вывода) — это прошивка, которая инициализирует и тестирует ваше оборудование во время процесса загрузки.
Зачем мне обновлять BIOS?
Обновление BIOS может исправить ошибки, улучшить совместимость оборудования и повысить стабильность системы.
Безопасно ли обновлять BIOS?
Да, при условии, что вы будете тщательно следовать инструкциям производителя и не допустите перебоев в подаче электроэнергии во время обновления.
Могу ли я вернуться к более старой версии BIOS?
Да, но это следует делать осторожно. Всегда делайте резервную копию текущего BIOS перед обновлением.
Что делать, если обновление BIOS не удалось?
Попробуйте перезапустить процесс или, при необходимости, обратитесь за помощью в службу поддержки вашей материнской платы.
Краткое содержание
- Определите текущую версию BIOS.
- Посетите сайт производителя.
- Загрузите обновление BIOS.
- Сделайте резервную копию текущего BIOS.
- Войдите в утилиту настройки BIOS.
- Обновите BIOS.
Заключение
Обновление BIOS в Windows 11 может показаться сложной задачей, но с правильными шагами и мерами предосторожности она становится управляемой. Всегда помните о резервном копировании текущего BIOS перед началом, так как это ваша подстраховка на случай, если что-то пойдет не так. Преимущества обновления включают в себя лучшую производительность системы, повышенную безопасность и улучшенную совместимость с оборудованием, что делает это стоящим усилий.
Для дальнейшего чтения посетите страницы поддержки производителя вашей материнской платы или форумы сообщества, где другие пользователи делятся своим опытом. Обновления BIOS имеют решающее значение для поддержания бесперебойной и безопасной работы вашей системы, поэтому не упускайте из виду эту важную задачу обслуживания. Готовы дать вашей системе импульс? Начните с определения версии BIOS и действуйте дальше!
Программы для Windows, мобильные приложения, игры - ВСЁ БЕСПЛАТНО, в нашем закрытом телеграмм канале - Подписывайтесь:)