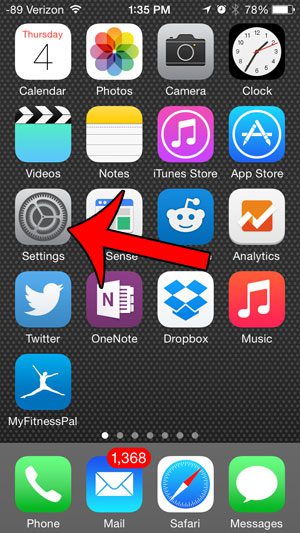Как обновить драйвер Bluetooth в Windows 10: пошаговое руководство
Обновление драйвера Bluetooth в Windows 10 гарантирует бесперебойную работу устройств Bluetooth. Начните с открытия диспетчера устройств, найдите категорию Bluetooth, щелкните правой кнопкой мыши свое устройство Bluetooth и выберите «Обновить драйвер». Это побудит Windows выполнить поиск последней версии драйвера и установить ее, если она доступна.
Пошаговое руководство по обновлению драйвера Bluetooth в Windows 10
Следующие шаги помогут вам обновить драйвер Bluetooth в Windows 10. Этот процесс гарантирует, что у вас будет последняя версия драйвера, которая может устранить проблемы с подключением и повысить производительность устройства.
Шаг 1: Откройте диспетчер устройств.
Сначала щелкните правой кнопкой мыши меню «Пуск» и выберите «Диспетчер устройств» в контекстном меню.
Диспетчер устройств — это место, где вы можете увидеть все оборудование, подключенное к вашему компьютеру. Это своего рода центр управления для управления и устранения неполадок ваших устройств.
Программы для Windows, мобильные приложения, игры - ВСЁ БЕСПЛАТНО, в нашем закрытом телеграмм канале - Подписывайтесь:)
Шаг 2: Найдите категорию Bluetooth.
Далее в окне «Диспетчер устройств» найдите и щелкните стрелку рядом с надписью «Bluetooth», чтобы развернуть список.
Это покажет вам все устройства Bluetooth, которые в настоящее время установлены на вашем компьютере. Вы можете увидеть несколько устройств, перечисленных здесь, в зависимости от того, что вы подключили.
Шаг 3: Щелкните правой кнопкой мыши по вашему устройству Bluetooth.
После этого щелкните правой кнопкой мыши по устройству Bluetooth, которое вы хотите обновить, и выберите «Обновить драйвер» в раскрывающемся меню.
Этот шаг имеет решающее значение, поскольку он сообщает Windows, какое устройство вы хотите обновить. Убедитесь, что вы выбрали правильное устройство, чтобы избежать проблем.
Шаг 4: Выберите «Автоматический поиск обновленных драйверов».
В появившемся окне обновления выберите «Автоматический поиск обновленных драйверов».
Эта опция позволяет Windows искать в Интернете новейший драйвер. Если обновление доступно, Windows загрузит и установит его для вас.
Шаг 5: Следуйте инструкциям на экране.
Наконец, следуйте инструкциям на экране, чтобы завершить процесс обновления драйвера.
Windows может предложить перезагрузить компьютер для применения изменений. Выполнение этих инструкций гарантирует правильную установку обновления.
После выполнения этих шагов ваш драйвер Bluetooth будет обновлен до последней версии, что должно улучшить производительность и подключение ваших Bluetooth-устройств.
Советы по обновлению драйвера Bluetooth в Windows 10
- Сделайте резервную копию ваших драйверов: Всегда создавайте точку восстановления или резервную копию текущих драйверов перед обновлением, чтобы избежать возможных проблем.
- Проверьте сайт производителя: Иногда последние версии драйверов появляются на веб-сайте производителя устройства раньше, чем в Центре обновления Windows.
- Регулярно используйте диспетчер устройств: Регулярно проверяйте диспетчер устройств на наличие ошибок устройств или устаревших драйверов.
- Обеспечьте стабильное подключение к Интернету: Для поиска и загрузки последней версии драйвера Windows необходимо стабильное подключение к Интернету.
- Перезагрузите компьютер: Перезагрузка компьютера после обновления драйверов гарантирует, что изменения вступят в силу.
Часто задаваемые вопросы
Необходимо ли обновлять драйверы Bluetooth?
Да, обновление драйверов Bluetooth может устранить проблемы с подключением и обеспечить совместимость с новыми устройствами.
Можно ли обновить драйверы Bluetooth вручную?
Да, вы можете загрузить последнюю версию драйвера с сайта производителя и установить ее вручную.
Что делать, если Windows не может найти обновленный драйвер?
Если Windows не может найти обновленный драйвер, посетите веб-сайт производителя или обратитесь в его службу поддержки за помощью.
Нужно ли перезагружать компьютер после обновления драйвера?
Да, перезагрузка компьютера гарантирует правильную установку и работу нового драйвера.
Как часто следует обновлять драйверы Bluetooth?
Рекомендуется проверять наличие обновлений каждые несколько месяцев или при возникновении проблем с подключением.
Краткое содержание
- Откройте диспетчер устройств.
- Найдите категорию Bluetooth.
- Щелкните правой кнопкой мыши свое Bluetooth-устройство.
- Выберите «Автоматический поиск обновленных драйверов».
- Следуйте инструкциям на экране.
Заключение
Обновление драйвера Bluetooth в Windows 10 — простая, но важная задача для обеспечения бесперебойной работы ваших устройств. Выполняя шаги, описанные выше, вы можете быть уверены, что ваши устройства Bluetooth имеют новейшее программное обеспечение, которое может решить проблемы с подключением и повысить производительность.
Помните, что поддержание драйверов в актуальном состоянии — это не разовая задача, а непрерывный процесс. Поэтому возьмите за привычку регулярно проверять наличие обновлений. Если у вас возникнут какие-либо проблемы, не стесняйтесь обращаться на сайт производителя или в службу поддержки.
Теперь, когда вы знаете, как обновить драйвер Bluetooth в Windows 10, почему бы не потратить несколько минут на проверку других драйверов? Отслеживание этих обновлений может избавить вас от многих проблем в будущем. Удачного устранения неполадок!
Программы для Windows, мобильные приложения, игры - ВСЁ БЕСПЛАТНО, в нашем закрытом телеграмм канале - Подписывайтесь:)