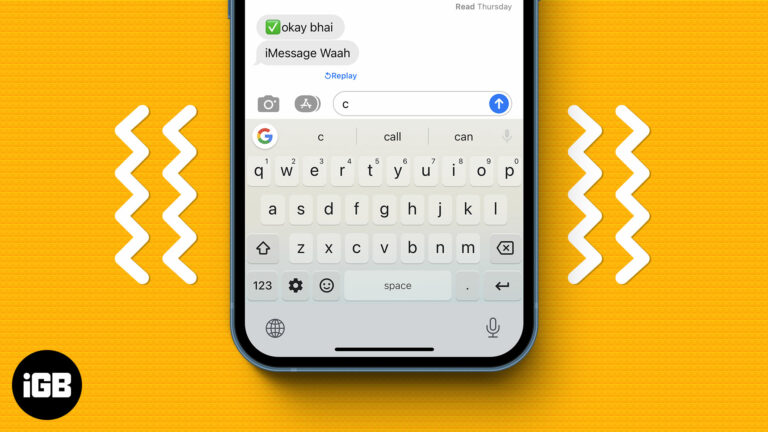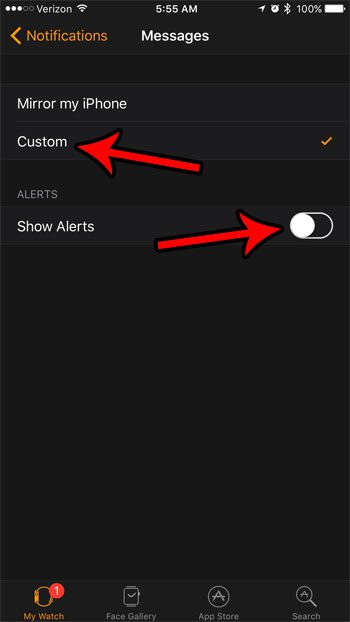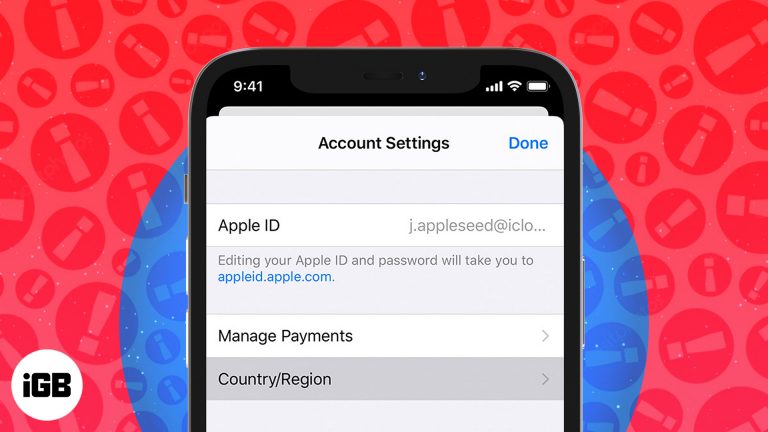Как обновить драйвер принтера Windows 10: пошаговое руководство
Обновление драйвера принтера в Windows 10 — это простой процесс, который можно выполнить всего за несколько шагов. Следуя этим инструкциям, вы можете обеспечить бесперебойную и эффективную работу принтера. Это руководство проведет вас через процесс обновления драйвера принтера, что поможет вам избежать распространенных проблем и поддерживать принтер в отличном рабочем состоянии.
Как обновить драйвер принтера Windows 10
Обновление драйвера принтера в Windows 10 помогает гарантировать правильную работу принтера и использование новейших функций и исправлений. Выполните следующие действия, чтобы завершить обновление.
Шаг 1: Откройте диспетчер устройств.
Нажмите клавиши Windows + X, чтобы открыть меню опытного пользователя, затем выберите «Диспетчер устройств».
Диспетчер устройств — это ваш удобный инструмент для управления всеми аппаратными устройствами, подключенными к вашему компьютеру, включая принтер.
Программы для Windows, мобильные приложения, игры - ВСЁ БЕСПЛАТНО, в нашем закрытом телеграмм канале - Подписывайтесь:)
Шаг 2: Найдите свой принтер
В диспетчере устройств найдите категорию «Принтеры» или «Очереди печати» и щелкните, чтобы развернуть ее.
В этом разделе содержится список всех подключенных принтеров. Найдите принтер, который вы хотите обновить.
Шаг 3: Щелкните правой кнопкой мыши по принтеру.
Щелкните правой кнопкой мыши по принтеру, который вы хотите обновить, и выберите «Обновить драйвер» в контекстном меню.
Это действие запустит процесс поиска и установки последней версии драйвера для вашего принтера.
Шаг 4: Выберите способ поиска драйверов
Вам будет предложено выбрать один из двух вариантов: «Автоматический поиск обновленных драйверов» и «Выполнить поиск драйверов на этом компьютере».
Выбор опции автоматического поиска позволяет Windows искать в Интернете последние версии драйверов, в то время как опция ручного поиска позволяет вам просматривать свой компьютер, если вы уже загрузили драйвер.
Шаг 5: Следуйте инструкциям
Следуйте инструкциям на экране, чтобы завершить процесс обновления. Windows позаботится об остальном.
Если Windows найдет новый драйвер, он загрузит и установит его. Если нет, он сообщит вам, что лучший драйвер уже установлен.
Шаг 6: Перезагрузите компьютер.
После завершения установки перезагрузите компьютер, чтобы все изменения вступили в силу.
Перезагрузка имеет решающее значение для завершения обновления и обеспечения корректной работы принтера с новым драйвером.
После выполнения этих шагов драйвер вашего принтера должен обновиться, что приведет к улучшению производительности и совместимости.
Советы по обновлению драйвера принтера Windows 10
- Всегда проверяйте веб-сайт производителя принтера на наличие последних версий драйверов.
- Используйте Центр обновления Windows для автоматического обновления драйверов.
- Удалите старые драйверы, если у вас возникли проблемы с новым драйвером.
- Перед обновлением драйверов создайте точку восстановления системы, чтобы при необходимости отменить любые изменения.
- Рассмотрите возможность использования программного обеспечения для обновления драйверов для более оптимизированного процесса обновления.
Часто задаваемые вопросы
Как часто следует обновлять драйвер принтера?
Обновление драйвера принтера каждые несколько месяцев может помочь поддерживать оптимальную производительность и совместимость.
Можно ли вернуться к предыдущей версии драйвера?
Да, вы можете вернуться к предыдущей версии драйвера через диспетчер устройств, если у вас возникнут какие-либо проблемы с новым драйвером.
Что делать, если Windows не может найти новый драйвер?
Посетите веб-сайт производителя принтера, чтобы вручную загрузить и установить последнюю версию драйвера.
Нужно ли удалять старый драйвер перед обновлением?
Обычно вам не нужно удалять старый драйвер, но это может помочь избежать конфликтов.
Может ли помочь стороннее программное обеспечение для обновления драйверов?
Да, стороннее программное обеспечение может упростить процесс, но всегда проверяйте, получено ли оно из надежного источника.
Краткое содержание
- Откройте диспетчер устройств.
- Найдите свой принтер.
- Щелкните правой кнопкой мыши по принтеру.
- Выберите способ поиска драйверов.
- Следуйте инструкциям.
- Перезагрузите компьютер.
Заключение
Обновление драйвера принтера в Windows 10 гарантирует бесперебойную и эффективную работу принтера. Это может показаться незначительной задачей, но она может оказать большое влияние на ваш ежедневный рабочий процесс. Регулярная проверка обновлений и поддержание драйверов в актуальном состоянии может предотвратить непредвиденные проблемы и улучшить общее качество печати.
Если вы новичок в обновлении драйверов, не волнуйтесь — это простой процесс, который становится проще с каждой попыткой. С этим руководством у вас теперь есть все необходимые шаги и советы для уверенного обновления драйвера принтера. Помните, что поддержание вашей системы в актуальном состоянии является ключом к бесперебойной работе технологий.
Для дальнейшего чтения рассмотрите возможность изучения более подробной информации об управлении устройствами в Windows или изучите дополнительные советы по обслуживанию вашего оборудования. Удачной печати!
Программы для Windows, мобильные приложения, игры - ВСЁ БЕСПЛАТНО, в нашем закрытом телеграмм канале - Подписывайтесь:)