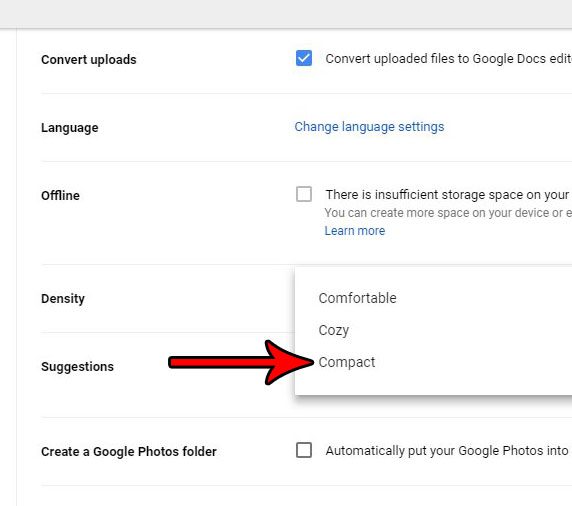Как обновить драйвер WiFi в Windows 10: пошаговое руководство
Обновление драйвера WiFi в Windows 10 необходимо для поддержания быстрого и стабильного подключения к Интернету. Все, что вам нужно сделать, это открыть диспетчер устройств, найти ваш адаптер WiFi и обновить драйвер автоматически или вручную. Давайте проведем вас через шаги, чтобы убедиться, что ваш WiFi работает наилучшим образом.
Пошаговое руководство: как обновить драйвер WiFi в Windows 10
В этом руководстве вы узнаете, как обновить драйвер WiFi в Windows 10, гарантируя, что ваше интернет-соединение останется сильным и надежным. Выполните следующие шаги, чтобы ваш WiFi работал гладко.
Шаг 1: Откройте диспетчер устройств.
Сначала вам необходимо получить доступ к диспетчеру устройств, щелкнув правой кнопкой мыши кнопку «Пуск» и выбрав «Диспетчер устройств».
Диспетчер устройств — встроенный инструмент Windows, позволяющий управлять оборудованием компьютера. Это место, куда можно обновить драйверы.
Программы для Windows, мобильные приложения, игры - ВСЁ БЕСПЛАТНО, в нашем закрытом телеграмм канале - Подписывайтесь:)
Шаг 2: Найдите сетевые адаптеры
Далее разверните раздел «Сетевые адаптеры», чтобы увидеть список всех сетевых устройств.
В разделе «Сетевые адаптеры» перечислены все устройства, которые управляют подключениями вашего компьютера. Ваш WiFi-адаптер будет здесь.
Шаг 3: Выберите свой WiFi-адаптер
Щелкните правой кнопкой мыши по вашему WiFi-адаптеру (обычно в его названии есть «Wireless» или «WiFi») и выберите «Обновить драйвер».
Этот шаг открывает параметры обновления драйвера. Вы можете выбрать автоматический или ручной поиск обновлений.
Шаг 4: Автоматическое обновление
Выберите «Автоматический поиск обновленных драйверов», чтобы позволить Windows найти и установить последнюю версию драйвера.
Этот метод идеален для большинства пользователей, поскольку он упрощает процесс. Windows выполнит поиск в своей онлайн-базе данных новейшего драйвера.
Шаг 5: Ручное обновление
Либо вы можете выбрать «Выполнить поиск драйверов на этом компьютере» и выбрать файл драйвера, загруженный с веб-сайта производителя.
Этот метод дает вам больше контроля, но сначала требует загрузки правильного драйвера с веб-сайта производителя оборудования.
Шаг 6: Перезагрузите компьютер.
После завершения процесса обновления драйвера перезагрузите компьютер, чтобы изменения вступили в силу.
Перезапуск гарантирует правильную установку и полную работоспособность нового драйвера.
После выполнения этих шагов ваш драйвер WiFi должен быть обновлен. Вы должны заметить улучшение стабильности и скорости вашего интернета.
Советы по обновлению драйвера WiFi в Windows 10
- Всегда создавайте точку восстановления перед обновлением драйверов, чтобы избежать проблем.
- Убедитесь, что во время процесса обновления ваш компьютер подключен к электросети или имеет достаточный заряд батареи.
- Если автоматическое обновление не работает, проверьте наличие последней версии драйвера на сайте производителя.
- Перед обновлением запомните текущую версию драйвера, чтобы при необходимости можно было вернуться к предыдущей.
- Регулярно обновляйте операционную систему, чтобы обеспечить совместимость с последними драйверами.
Часто задаваемые вопросы
Зачем мне обновлять драйвер WiFi?
Обновление драйвера WiFi может устранить проблемы с подключением, повысить скорость и добавить новые функции.
Как узнать, нужно ли обновить мой драйвер WiFi?
Если у вас медленный или прерывистый интернет, возможно, вам необходимо обновить драйвер WiFi.
Могу ли я вернуться к предыдущей версии драйвера, если что-то пойдет не так?
Да, вы можете вернуться к предыдущей версии драйвера в диспетчере устройств, если новый драйвер вызывает проблемы.
Нужно ли мне подключение к Интернету для обновления драйвера WiFi?
Для автоматического обновления — да. Для ручного обновления можно скачать драйвер на другое устройство и перенести его.
Что произойдет, если я не обновлю драйвер WiFi?
Вы можете столкнуться с плохой работой Интернета и пропустить обновления безопасности.
Краткое описание того, как обновить драйвер WiFi в Windows 10
- Откройте диспетчер устройств.
- Найдите сетевые адаптеры.
- Выберите свой WiFi-адаптер.
- Выберите Автоматическое обновление.
- Выберите «Обновление вручную» (при необходимости).
- Перезагрузите компьютер.
Заключение
Обновление драйвера WiFi в Windows 10 — простая задача, которая может значительно улучшить ваш интернет-опыт. Выполняя шаги, описанные в этом руководстве, вы можете гарантировать, что ваше WiFi-соединение останется стабильным и быстрым. Поддержание драйверов в актуальном состоянии похоже на настройку компьютера — оно позволяет всему работать гладко.
Если у вас возникнут какие-либо проблемы, не стесняйтесь пересматривать это руководство или обращаться к разделу часто задаваемых вопросов для получения дополнительной помощи. Поддержание вашего драйвера WiFi в актуальном состоянии — это небольшая, но важная часть обслуживания вашего компьютера. Для дальнейшего чтения рассмотрите возможность изучения других способов оптимизации производительности Windows 10. Теперь, когда вы знаете, как обновить драйвер WiFi, почему бы не сделать следующий шаг в оптимизации вашей системы?
Программы для Windows, мобильные приложения, игры - ВСЁ БЕСПЛАТНО, в нашем закрытом телеграмм канале - Подписывайтесь:)

![Как запустить Mac в режиме восстановления [2020 Updated]](https://autotak.ru/wp-content/uploads/2020/10/how-to-start-your-mac-in-recovery-mode-768x432.jpg)