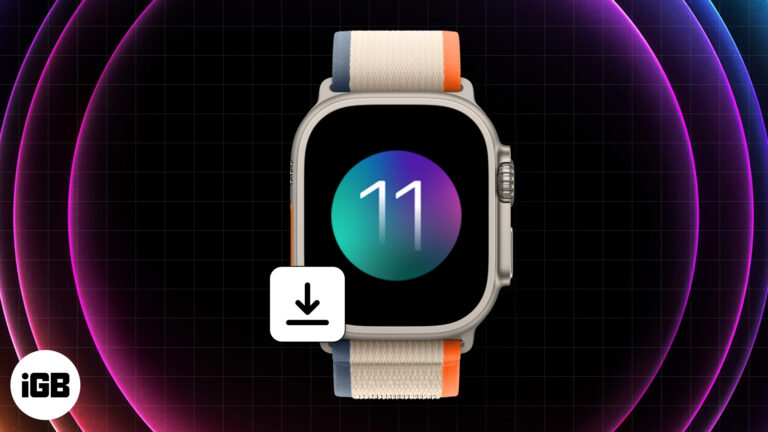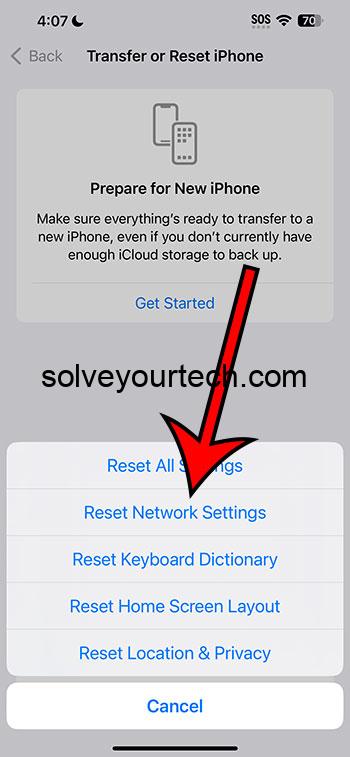Как обновить драйвер WiFi в Windows 11: пошаговое руководство
Обновление драйвера WiFi в Windows 11 необходимо для обеспечения оптимальной производительности и стабильности беспроводного соединения. Эта задача включает загрузку последней версии драйвера с веб-сайта производителя или с помощью Центра обновления Windows, а затем его установку. Выполнение этих шагов поможет решить многие проблемы с подключением и обеспечить бесперебойную работу сети.
Как обновить драйвер WiFi в Windows 11
Обновление драйвера WiFi в Windows 11 сохраняет ваше интернет-соединение стабильным и эффективным. Следующие шаги проведут вас через этот процесс.
Шаг 1: Откройте диспетчер устройств.
Чтобы открыть диспетчер устройств, нажмите клавиши Windows + X и выберите в меню пункт «Диспетчер устройств».
Диспетчер устройств — это место, где вы управляете всеми драйверами оборудования. Это своего рода центр управления оборудованием вашего компьютера.
Программы для Windows, мобильные приложения, игры - ВСЁ БЕСПЛАТНО, в нашем закрытом телеграмм канале - Подписывайтесь:)
Шаг 2: Найдите сетевые адаптеры
В диспетчере устройств разверните раздел «Сетевые адаптеры», чтобы увидеть свой адаптер WiFi.
В этом разделе перечислены все сетевые устройства, установленные на вашем компьютере, включая ваш адаптер WiFi.
Шаг 3: Щелкните правой кнопкой мыши по WiFi-адаптеру.
Щелкните правой кнопкой мыши по вашему WiFi-адаптеру и выберите «Обновить драйвер».
Щелчок правой кнопкой мыши вызывает контекстное меню с опциями управления выбранным устройством.
Шаг 4: Выберите автоматический поиск драйверов.
Выберите опцию автоматического поиска обновленных драйверов.
Windows выполнит поиск на вашем компьютере и в Интернете последних версий драйверов и установит их, если они доступны.
Шаг 5: Следуйте инструкциям
Следуйте инструкциям на экране для завершения процесса обновления драйвера.
Подсказки проведут вас через процесс установки, обеспечивая правильное обновление драйвера.
После выполнения этих шагов ваш драйвер WiFi должен быть обновлен, что может решить многие проблемы с подключением и улучшить производительность сети.
Советы по обновлению драйвера WiFi в Windows 11
- Проверьте сайт производителя: Иногда последние версии драйверов доступны непосредственно на веб-сайте производителя до того, как они становятся доступны через Центр обновления Windows.
- Перезагрузите компьютер.: После обновления драйвера перезагрузите компьютер, чтобы убедиться, что новый драйвер полностью интегрирован.
- Резервное копирование текущего драйвера: Перед обновлением сделайте резервную копию текущего драйвера, чтобы можно было вернуться к предыдущей версии в случае возникновения проблем.
- Регулярно проверяйте наличие обновлений: Возьмите за привычку регулярно проверять наличие обновлений драйверов, чтобы обеспечить бесперебойную работу системы.
- Используйте диспетчер устройств для устранения неполадок: Если у вас возникли проблемы, диспетчер устройств также может помочь вам откатить драйверы или отключить проблемные устройства.
Часто задаваемые вопросы
Зачем мне обновлять драйвер WiFi?
Обновление драйвера WiFi может повысить скорость интернета, устранить проблемы с подключением и обеспечить совместимость с новым оборудованием или программным обеспечением.
Что делать, если Windows не может найти обновленный драйвер?
Если Windows не может найти обновленный драйвер, посетите веб-сайт производителя вашего адаптера Wi-Fi, чтобы загрузить его вручную.
Можно ли откатить обновление драйвера?
Да, диспетчер устройств позволяет выполнить откат к предыдущей версии драйвера, если новое обновление вызывает проблемы.
Нужно ли мне подключение к Интернету для обновления драйвера WiFi?
Да, вам нужно подключение к Интернету для загрузки последнего драйвера. Если ваш WiFi не работает, используйте проводное соединение для обновления.
Как часто следует обновлять драйвер WiFi?
Проверяйте наличие обновлений каждые несколько месяцев или при возникновении проблем с подключением.
Краткое изложение шагов
- Откройте диспетчер устройств.
- Найдите сетевые адаптеры.
- Щелкните правой кнопкой мыши по пункту «Wi-Fi-адаптер».
- Выберите «Автоматический поиск драйверов».
- Следуйте подсказкам.
Заключение
Обновление драйвера WiFi в Windows 11 — это простой процесс, который может значительно улучшить ваш опыт использования беспроводного Интернета. Поддерживая драйвер в актуальном состоянии, вы гарантируете, что ваша система будет иметь новейшие функции и исправления, которые могут привести к лучшей производительности и меньшему количеству проблем с подключением.
Помните, технологии быстро развиваются, и производители постоянно выпускают обновления для улучшения функциональности и безопасности своего оборудования. Поэтому следить за обновлениями драйверов — разумная практика. Если вам понравилось это руководство и оно оказалось полезным, рассмотрите возможность ознакомиться с другими советами и руководствами по обслуживанию вашей системы Windows 11. Ваш компьютер будет вам за это благодарен!
Программы для Windows, мобильные приложения, игры - ВСЁ БЕСПЛАТНО, в нашем закрытом телеграмм канале - Подписывайтесь:)