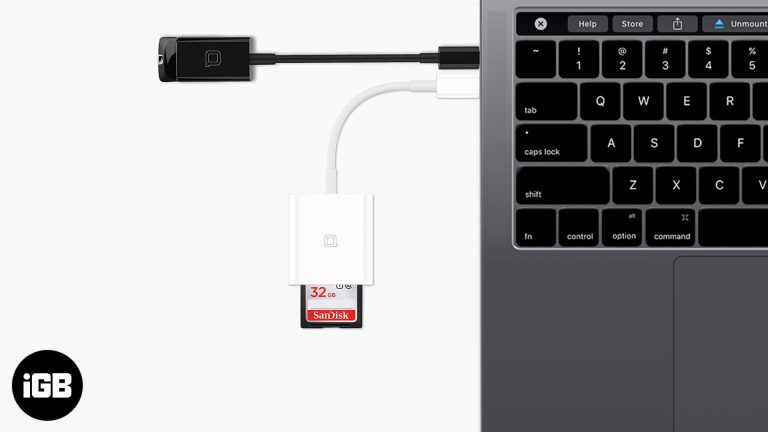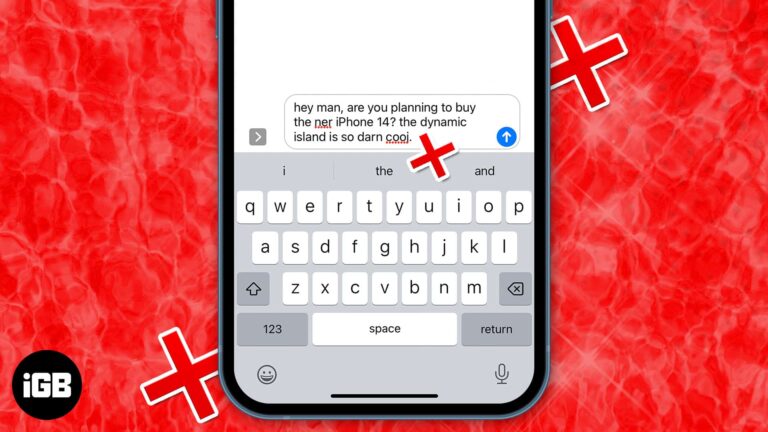Как обновить драйверы на ПК с Windows 10: пошаговое руководство
Обновление драйверов на ПК с Windows 10 — это не ракетостроение. На самом деле это довольно просто, если вы знаете, где искать. Все, что вам нужно сделать, это открыть диспетчер устройств, найти устройство, которое вы хотите обновить, и позволить Windows сделать все остальное. Обновляя драйверы, вы обеспечиваете оптимальную работу оборудования, избегая таких надоедливых проблем, как задержка, сбои или даже сбои в работе оборудования.
Как обновить драйверы на ПК Windows 10
Обновление драйверов в Windows 10 позволит синхронизировать ваше оборудование и программное обеспечение, обеспечивая плавную работу. Выполните следующие действия, чтобы легко обновить драйверы.
Шаг 1: Откройте диспетчер устройств.
Сначала откройте Диспетчер устройств.
Для этого просто щелкните правой кнопкой мыши кнопку «Пуск» и выберите «Диспетчер устройств» в появившемся меню.
Программы для Windows, мобильные приложения, игры - ВСЁ БЕСПЛАТНО, в нашем закрытом телеграмм канале - Подписывайтесь:)
Шаг 2: Найдите устройство
Затем найдите устройство, которое вы хотите обновить.
В окне диспетчера устройств вы увидите список всего оборудования, установленного на вашем ПК. Разверните категории, нажав на стрелку рядом с каждой категорией, чтобы найти нужное вам устройство.
Шаг 3: Щелкните правой кнопкой мыши по устройству.
Затем щелкните правой кнопкой мыши на устройстве, которое необходимо обновить.
Появится контекстное меню. В этом меню выберите «Обновить драйвер».
Шаг 4: Выберите вариант обновления.
Теперь выберите опцию обновления драйвера.
Вы увидите два варианта: «Автоматический поиск обновленных драйверов» или «Выполнить поиск драйверов на моем компьютере». Выберите первый вариант, если хотите, чтобы Windows нашла для вас последнюю версию драйвера.
Шаг 5: Установка драйвера
Наконец, разрешите установку драйвера.
Windows выполнит поиск последней версии драйвера и, если найдет, автоматически установит ее. Возможно, вам придется перезагрузить компьютер, чтобы изменения вступили в силу.
После выполнения этих шагов ваш компьютер должен работать более эффективно с обновленными драйверами. Если обновления не найдены, ваши драйверы уже обновлены.
Советы по обновлению драйверов на ПК с Windows 10
- Всегда создавайте точку восстановления системы перед обновлением драйверов. Таким образом, вы сможете вернуться назад, если что-то пойдет не так.
- Используйте веб-сайт производителя для получения наиболее надежных драйверов, особенно для графических и сетевых карт.
- Если вам неудобно делать это вручную, рассмотрите возможность использования инструмента обновления драйверов.
- Регулярная проверка обновлений драйверов может предотвратить многие распространенные проблемы с ПК.
- Если после обновления драйвера у вас возникли проблемы, вы можете откатить драйвер до предыдущей версии через диспетчер устройств.
Часто задаваемые вопросы
Зачем мне обновлять драйверы?
Обновление драйверов гарантирует, что ваше оборудование работает правильно и эффективно. Оно может решить проблемы совместимости, улучшить производительность и исправить ошибки.
Что делать, если я не могу найти свое устройство в диспетчере устройств?
Если вы не можете найти свое устройство, оно может быть скрыто. Нажмите «Вид» в диспетчере устройств и выберите «Показать скрытые устройства».
Могу ли я обновить все драйверы одновременно?
Можно обновить несколько драйверов одновременно с помощью стороннего программного обеспечения, но обычно безопаснее обновлять драйверы по одному, чтобы избежать потенциальных проблем.
Нужно ли перезагружать компьютер после обновления драйверов?
В большинстве случаев да. Перезагрузка компьютера гарантирует, что новые драйверы будут установлены и будут работать правильно.
Может ли обновление драйверов вызвать проблемы?
Хотя и редко, обновление драйверов иногда может вызывать проблемы. Всегда создавайте точку восстановления системы перед обновлением, чтобы при необходимости можно было вернуться к предыдущей версии.
Пошаговое резюме
- Откройте диспетчер устройств.
- Найдите устройство.
- Щелкните правой кнопкой мыши по устройству.
- Выберите вариант обновления.
- Установите драйвер.
Заключение
Обновление драйверов на вашем ПК с Windows 10 похоже на настройку вашего оборудования. Поддерживая драйверы в актуальном состоянии, вы обеспечиваете бесперебойную и эффективную работу своей системы. Независимо от того, являетесь ли вы геймером, который хочет получить максимальную производительность, или просто пытаетесь поддерживать свой рабочий компьютер в отличной форме, обновленные драйверы могут иметь огромное значение. Не бойтесь залезть в диспетчер устройств и исследовать — это проще, чем вы думаете!
Если вы ищете более подробную информацию или продвинутые советы, рассмотрите возможность просмотра более подробных руководств или учебных пособий в Интернете. Поддержание здоровья вашего ПК заключается в том, чтобы быть информированным и проактивным. Удачной работы с компьютером!
Программы для Windows, мобильные приложения, игры - ВСЁ БЕСПЛАТНО, в нашем закрытом телеграмм канале - Подписывайтесь:)