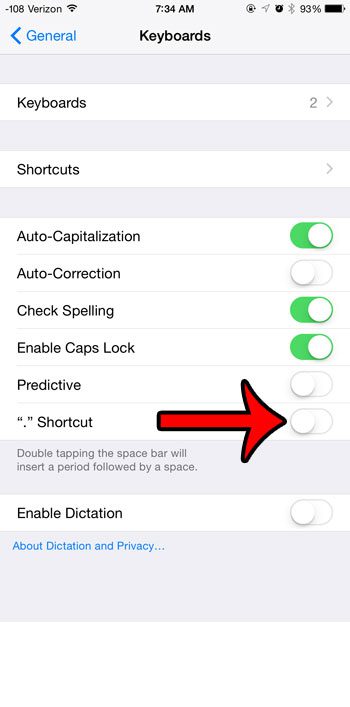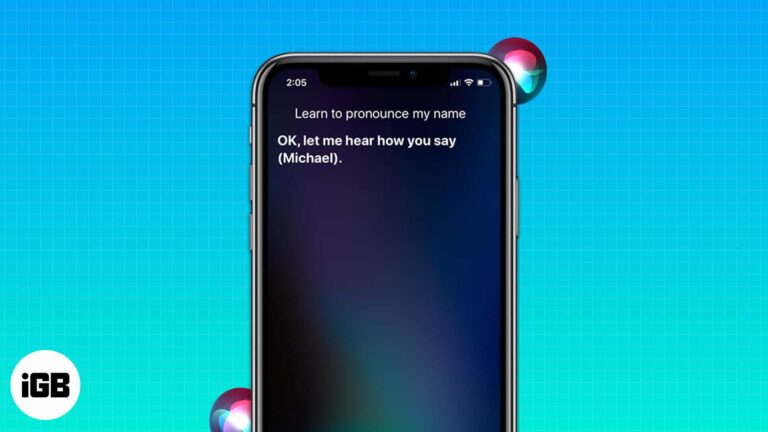Как обновить драйверы NVIDIA в Windows 11: пошаговое руководство
Обновление драйверов Nvidia в Windows 11 гарантирует, что ваша видеокарта будет работать наилучшим образом, предоставляя вам новейшие функции и исправления ошибок. Вот краткий обзор: сначала вы посетите веб-сайт Nvidia, загрузите последнюю версию драйвера, а затем установите ее на свой компьютер. После этого перезагрузите компьютер, чтобы применить изменения. Просто, не так ли? Давайте углубимся в детали!
Как обновить драйверы Nvidia в Windows 11
Обновление драйверов Nvidia улучшит производительность вашего компьютера и исправит ошибки. Выполните следующие действия, чтобы поддерживать вашу видеокарту в отличной форме.
Шаг 1: Посетите веб-сайт Nvidia
Посетите официальный сайт Nvidia, чтобы найти последние версии драйверов.
Откройте браузер и найдите «драйверы Nvidia». Нажмите на официальную ссылку Nvidia и перейдите в раздел «Драйверы». Здесь вы можете найти обновления для вашей конкретной модели видеокарты.
Программы для Windows, мобильные приложения, игры - ВСЁ БЕСПЛАТНО, в нашем закрытом телеграмм канале - Подписывайтесь:)
Шаг 2: Выберите модель вашего графического процессора
Выберите подходящий драйвер для вашей видеокарты.
Введите данные о вашей видеокарте в поля поиска. Вам нужно будет узнать модель вашего графического процессора, операционную систему и серию. После того, как вы заполните информацию, нажмите «Поиск», чтобы увидеть доступные драйверы.
Шаг 3: Загрузите драйвер
Нажмите «Загрузить», чтобы получить последнюю версию драйвера.
Найдя нужный драйвер, нажмите кнопку «Загрузить». Сохраните файл в месте, к которому вы сможете легко получить доступ, например, на рабочем столе или в папке загрузок. Файл будет исполняемым (.exe) файлом.
Шаг 4: Запустите установщик.
Откройте загруженный файл, чтобы начать процесс установки.
Дважды щелкните загруженный .exe-файл, чтобы начать установку. Следуйте инструкциям на экране, выбрав «Экспресс-установка» для простого процесса. Это автоматически обновит ваши драйверы.
Шаг 5: Перезагрузите компьютер.
Перезагрузите компьютер, чтобы изменения вступили в силу.
После завершения установки вам будет предложено перезагрузить компьютер. Этот шаг имеет решающее значение, поскольку он гарантирует, что все изменения вступят в силу. Нажмите «Перезагрузить сейчас», чтобы завершить процесс.
После выполнения этих шагов ваши драйверы Nvidia будут обновлены, что повысит производительность вашей системы и исправит все существующие проблемы.
Советы по обновлению драйверов Nvidia в Windows 11
- Всегда создавайте резервную копию текущих драйверов перед обновлением на случай, если что-то пойдет не так.
- Перед установкой новых драйверов убедитесь, что ваша Windows 11 полностью обновлена.
- Для беспроблемного обновления воспользуйтесь опцией «Экспресс-установка».
- Регулярно проверяйте наличие обновлений, чтобы поддерживать оптимизацию вашей системы.
- Если после обновления у вас возникли проблемы, воспользуйтесь функцией «Откатить драйвер» в диспетчере устройств.
Часто задаваемые вопросы
Как часто следует обновлять драйверы Nvidia?
Вам следует проверять наличие обновлений каждые несколько месяцев или при возникновении проблем с производительностью.
Могу ли я обновить драйверы Nvidia через Центр обновления Windows?
Windows Update не всегда может иметь последние драйверы. Лучше всего загружать их напрямую с сайта Nvidia.
Что делать, если я установлю неправильный драйвер?
Вы можете откатиться к предыдущему драйверу с помощью диспетчера устройств. Перейдите в раздел «Видеоадаптеры», щелкните правой кнопкой мыши по графическому процессору и выберите «Свойства». На вкладке «Драйвер» нажмите «Откатить драйвер».
Необходимо ли сначала удалить старый драйвер?
Обычно нет. Установщик сделает это за вас. Однако, если у вас возникнут проблемы, может помочь выполнение чистой установки с удалением старого драйвера.
Почему после обновления мой экран мерцает?
Мерцание экрана может возникнуть из-за проблем совместимости. Откат к предыдущему драйверу часто решает эту проблему.
Краткое содержание
- Посетите сайт Nvidia.
- Выберите модель вашего графического процессора.
- Загрузите драйвер.
- Запустите установщик.
- Перезагрузите компьютер.
Заключение
Обновление драйверов Nvidia в Windows 11 — простая задача, которая может значительно повысить производительность вашего компьютера. Поддерживая драйверы в актуальном состоянии, вы сможете наслаждаться новейшими функциями и улучшениями, которые может предложить ваш графический процессор. Помните, что регулярные обновления являются ключом к поддержанию оптимальной производительности и стабильности. Если у вас возникнут какие-либо проблемы, веб-сайт и форумы Nvidia — отличные ресурсы для устранения неполадок и дальнейшего чтения. Так что не ждите! Зайдите на веб-сайт Nvidia и обновите драйверы сегодня, чтобы ваша система работала гладко.
Программы для Windows, мобильные приложения, игры - ВСЁ БЕСПЛАТНО, в нашем закрытом телеграмм канале - Подписывайтесь:)