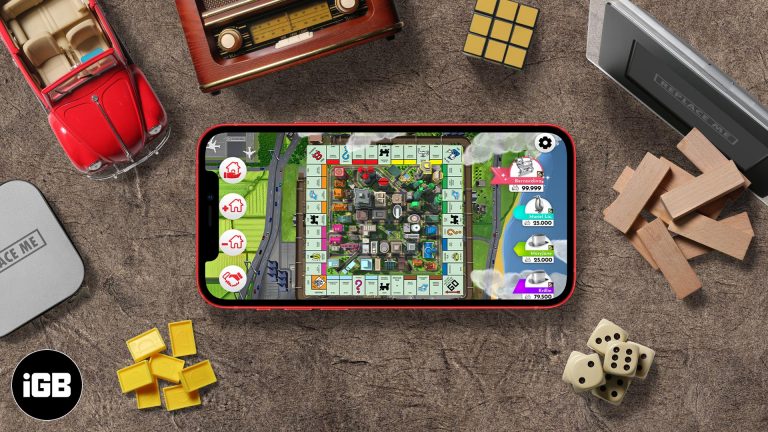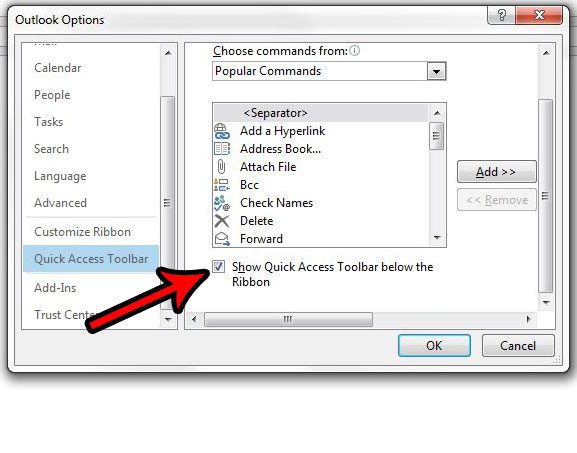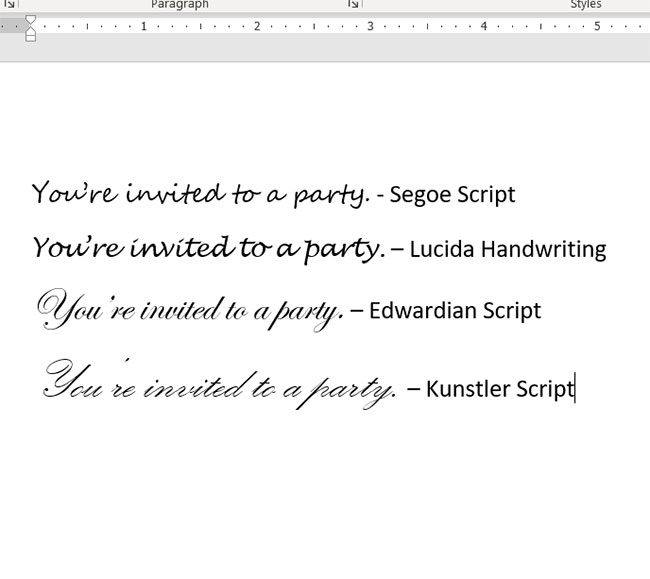Как обновить драйверы в Windows 11: пошаговое руководство
Обновление драйверов в Windows 11 необходимо для поддержания бесперебойной работы компьютера и обеспечения совместимости оборудования. Выполнив несколько простых шагов, вы сможете легко обновить драйверы как автоматически, так и вручную. Вот краткое руководство по обновлению драйверов в Windows 11 для повышения производительности и стабильности вашей системы.
Как обновить драйверы в Windows 11
Обновление драйверов в Windows 11 гарантирует, что аппаратные устройства вашего компьютера, такие как видеокарта или принтер, будут работать правильно и эффективно. Следуйте инструкциям ниже, чтобы узнать, как это сделать.
Шаг 1: Откройте диспетчер устройств.
Сначала нажмите клавиши Windows + X и выберите в меню «Диспетчер устройств».
Диспетчер устройств — это центральный узел, где вы можете управлять всеми аппаратными устройствами, подключенными к вашему компьютеру. Он содержит список всех аппаратных компонентов и позволяет вам обновлять их драйверы.
Программы для Windows, мобильные приложения, игры - ВСЁ БЕСПЛАТНО, в нашем закрытом телеграмм канале - Подписывайтесь:)
Шаг 2: Найдите устройство
Затем найдите устройство, которое вы хотите обновить, просматривая категории в диспетчере устройств.
Каждая категория имеет раскрывающуюся стрелку, которая раскрывает список устройств. Например, чтобы обновить драйвер видеокарты, разверните раздел «Видеоадаптеры».
Шаг 3: Щелкните правой кнопкой мыши по устройству.
Щелкните правой кнопкой мыши по нужному устройству и выберите в контекстном меню пункт «Обновить драйвер».
Эта опция открывает новое окно, в котором вы можете выбрать способ поиска обновленного программного обеспечения драйвера. Это простой способ начать процесс обновления.
Шаг 4: Автоматический поиск обновленных драйверов
Выберите опцию «Автоматический поиск обновленных драйверов».
Теперь Windows будет искать в Интернете последнюю версию драйвера и устанавливать ее, если она доступна. Этот метод удобен, но он зависит от того, найдет ли Windows правильный драйвер.
Шаг 5: Перезагрузите компьютер.
После обновления драйвера перезагрузите компьютер, чтобы изменения вступили в силу.
Перезапуск гарантирует, что новый драйвер будет правильно инициализирован и интегрирован в вашу систему. Это помогает избежать любых потенциальных конфликтов или проблем.
После выполнения этих шагов драйверы устройств будут обновлены, и ваше оборудование должно работать лучше. Регулярные обновления могут предотвратить многие распространенные проблемы и оптимизировать функциональность вашего компьютера.
Советы по обновлению драйверов в Windows 11
- Создайте точку восстановления системы: Перед обновлением драйверов создайте точку восстановления. Это позволит вернуться к предыдущему состоянию, если что-то пойдет не так.
- Используйте веб-сайт производителя: Иногда последние версии драйверов быстрее доступны на веб-сайте производителя оборудования, чем через Центр обновления Windows.
- Регулярно обновляйте Windows: Регулярно обновляйте Windows, так как обновления часто включают в себя важные обновления драйверов.
- Удалите старые драйверы: Если новый драйвер вызывает проблемы, удалите его и вернитесь к предыдущей версии с помощью диспетчера устройств.
- Используйте инструменты обновления драйверов: Рассмотрите возможность использования сторонних инструментов обновления драйверов для автоматизированного и комплексного управления драйверами.
Часто задаваемые вопросы
Что такое драйверы и зачем их обновлять?
Драйверы — это программное обеспечение, которое позволяет вашей операционной системе взаимодействовать с аппаратными устройствами. Их обновление обеспечивает правильную работу ваших устройств и повышает производительность.
Как часто следует обновлять драйверы?
Хорошей практикой является проверка обновлений драйверов каждые несколько месяцев или всякий раз, когда вы сталкиваетесь с проблемами оборудования. Регулярные обновления могут предотвратить потенциальные проблемы.
Может ли обновление драйверов вызвать проблемы?
Хотя обновление драйверов обычно повышает производительность, иногда это может вызвать проблемы, если новый драйвер несовместим. Всегда создавайте точку восстановления системы перед обновлением.
Как узнать, успешно ли прошло обновление драйвера?
Вы можете проверить версию драйвера в диспетчере устройств после обновления. Если номер версии изменился, обновление прошло успешно.
Безопасно ли использовать сторонние инструменты обновления драйверов?
В целом, да, но убедитесь, что используете надежные инструменты из надежных источников. Некоторые сторонние инструменты могут автоматизировать процесс и находить последние версии драйверов более эффективно.
Краткое содержание
- Откройте диспетчер устройств.
- Найдите устройство.
- Щелкните правой кнопкой мыши по устройству.
- Автоматический поиск обновленных драйверов.
- Перезагрузите компьютер.
Заключение
Поддержание драйверов в актуальном состоянии в Windows 11 похоже на регулярную настройку компьютера. Это гарантирует, что все, от вашей видеокарты до принтера, будет работать гладко и эффективно. Хотя это может показаться немного техничным, на самом деле это простой процесс, как только вы освоитесь.
Помните, обновление драйверов — это не просто исправление того, что сломалось; это предотвращение будущих проблем и оптимизация производительности. Регулярные обновления могут кардинально изменить работу вашего компьютера, сделав его быстрее и надежнее.
Если вы не уверены, что сможете сделать это вручную, есть множество инструментов, которые помогут вам автоматизировать процесс. Главный вывод? Сделайте обновление драйверов регулярной привычкой. Это небольшая задача, которая может избавить вас от больших проблем в будущем. Итак, погрузитесь в диспетчер устройств, поддерживайте драйверы в актуальном состоянии и наслаждайтесь более плавным и отзывчивым опытом работы с Windows 11!
Программы для Windows, мобильные приложения, игры - ВСЁ БЕСПЛАТНО, в нашем закрытом телеграмм канале - Подписывайтесь:)