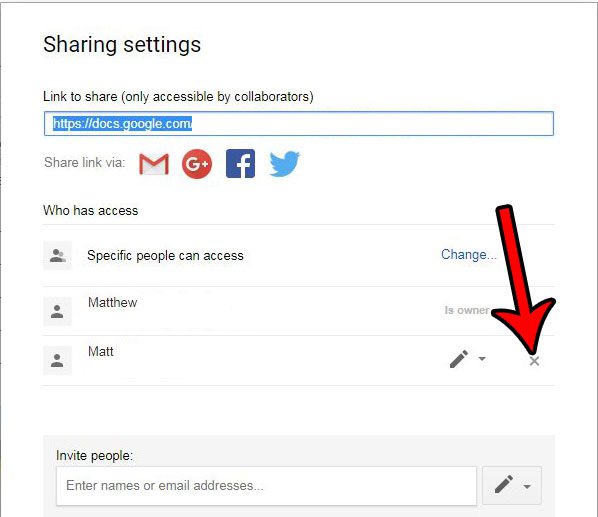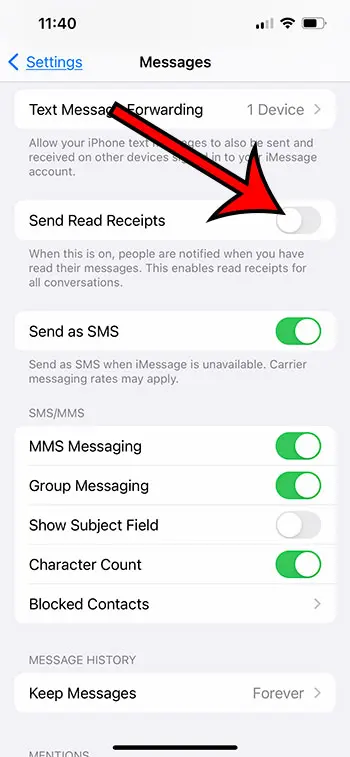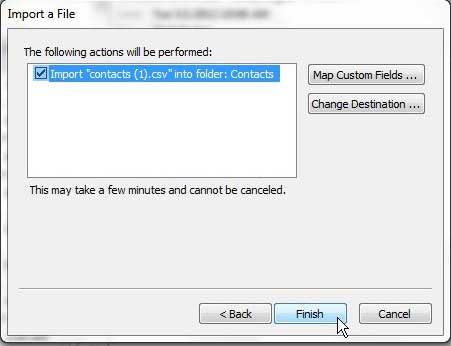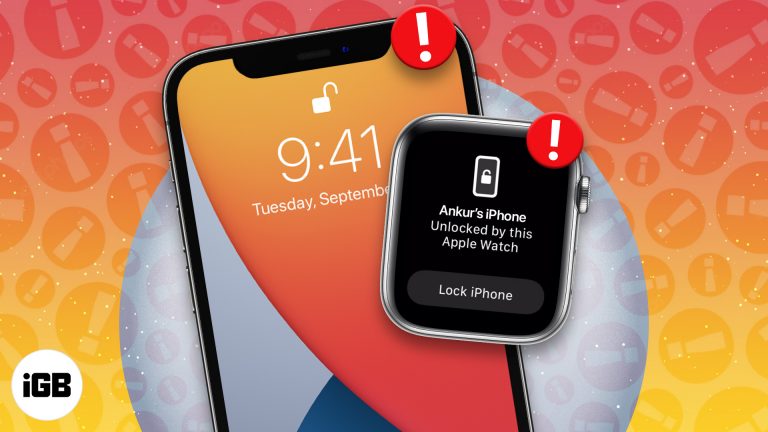Как обновить драйверы в Windows 11: пошаговое руководство
Обновление драйверов в Windows 11 необходимо для обеспечения бесперебойной и безопасной работы вашего компьютера. Выполнив несколько простых шагов, вы можете быть уверены, что драйверы ваших устройств всегда будут обновлены, что может повысить производительность и исправить ошибки.
Как обновить драйверы в Windows 11
Обновление драйверов в Windows 11 гарантирует, что ваши аппаратные компоненты, такие как видеокарта, звуковая карта и другие периферийные устройства, будут работать правильно. Этот процесс проведет вас через шаги по проверке и установке последних драйверов для вашей системы.
Шаг 1: Откройте приложение «Настройки».
Для начала нажмите меню «Пуск» и выберите приложение «Параметры».
Приложение «Настройки» — это то место, где вы найдете большинство системных настроек и опций. Начав отсюда, вы получите доступ к необходимым инструментам для обновления драйверов.
Программы для Windows, мобильные приложения, игры - ВСЁ БЕСПЛАТНО, в нашем закрытом телеграмм канале - Подписывайтесь:)
Шаг 2: Перейдите в Центр обновления Windows.
В приложении «Параметры» нажмите «Центр обновления Windows», расположенный на левой боковой панели.
Центр обновления Windows отвечает за управление обновлениями вашей операционной системы и ее компонентов. Здесь вы также можете найти обновления для своих драйверов.
Шаг 3: Проверьте наличие обновлений
Нажмите кнопку «Проверить наличие обновлений».
Нажав эту кнопку, Windows выполнит поиск любых доступных обновлений для вашей системы, включая обновления драйверов. Это может занять несколько минут, поэтому будьте терпеливы.
Шаг 4: Установите доступные обновления
Если будут найдены какие-либо обновления, нажмите «Установить сейчас», чтобы начать процесс установки.
Windows автоматически загрузит и установит обновления. Возможно, вам придется перезагрузить компьютер после установки обновлений, чтобы применить изменения.
Шаг 5: Использование диспетчера устройств для определенных драйверов
Альтернативно, вы можете обновить определенные драйверы с помощью диспетчера устройств. Щелкните правой кнопкой мыши меню «Пуск» и выберите «Диспетчер устройств».
Диспетчер устройств позволяет просматривать и управлять аппаратными устройствами и их драйверами. Это полезно, если вам нужно обновить определенный драйвер, который не был включен в Центр обновления Windows.
Шаг 6: Найдите устройство и обновите драйвер
В диспетчере устройств найдите устройство, которое вы хотите обновить, щелкните его правой кнопкой мыши и выберите «Обновить драйвер».
Это откроет окно с опциями автоматического поиска драйверов или поиска драйверов на компьютере. Выберите метод, который лучше всего соответствует вашим потребностям.
После выполнения этих шагов ваши драйверы должны быть обновлены, а ваше оборудование должно работать лучше. Вы можете заметить улучшение производительности, меньше ошибок и повышенную стабильность.
Советы по обновлению драйверов в Windows 11
- Всегда создавайте точку восстановления системы перед обновлением драйверов, чтобы вернуться к предыдущему состоянию, если что-то пойдет не так.
- Проверьте веб-сайт производителя на наличие последних версий драйверов, особенно для критически важного оборудования, такого как видеокарты и сетевые адаптеры.
- Если вы не уверены, какие драйверы необходимо обновить, используйте надежное программное обеспечение для обновления драйверов.
- Регулярно проверяйте наличие обновлений драйверов, чтобы обеспечить оптимальную производительность и безопасность.
- Перед выполнением крупных обновлений сохраняйте резервную копию важных данных, чтобы избежать потери данных.
Часто задаваемые вопросы
Что такое драйверы?
Драйверы — это программные компоненты, которые позволяют операционной системе взаимодействовать с аппаратными устройствами.
Нужно ли обновлять драйверы вручную?
Центр обновления Windows может автоматически обновлять многие драйверы, но вам, возможно, придется обновить некоторые из них вручную через диспетчер устройств или веб-сайт производителя.
Могут ли устаревшие драйверы стать причиной проблем?
Да, устаревшие драйверы могут стать причиной различных проблем, включая сбои в работе оборудования, снижение производительности и уязвимости системы безопасности.
Как часто следует обновлять драйверы?
Рекомендуется проверять наличие обновлений драйверов каждые несколько месяцев или при возникновении проблем с оборудованием.
Безопасно ли обновлять драйверы?
Да, обновление драйверов, как правило, безопасно, но всегда создавайте точку восстановления системы перед внесением существенных изменений.
Краткое содержание
- Откройте приложение «Настройки».
- Перейдите в Центр обновления Windows.
- Проверьте наличие обновлений.
- Установите доступные обновления.
- Для определенных драйверов используйте диспетчер устройств.
- Найдите устройство и обновите драйвер.
Заключение
Обновление драйверов в Windows 11 — важная задача, которая может значительно улучшить производительность и стабильность вашего компьютера. Выполняя шаги, описанные выше, вы можете быть уверены, что ваша система использует последние драйверы, что может помочь предотвратить проблемы с оборудованием и поддерживать оптимальную функциональность. Регулярная проверка обновлений и использование таких инструментов, как диспетчер устройств, могут сделать этот процесс простым и эффективным.
Помните, что обновление драйверов — это не только производительность, но и безопасность. Устаревшие драйверы могут сделать вашу систему уязвимой для атак, поэтому важно быть в курсе обновлений. Применяя упреждающий подход и используя инструменты, предоставляемые Windows 11, вы можете обеспечить бесперебойную и безопасную работу вашей системы.
Поэтому уделяйте несколько минут каждый месяц проверке обновлений драйверов. Это небольшая задача, которая может избавить вас от потенциальных проблем в будущем. И если вы когда-нибудь столкнетесь с проблемами, не стесняйтесь обращаться на сайт производителя за последними драйверами или используйте специальное программное обеспечение для обновления драйверов, чтобы упростить процесс. Удачной работы с компьютером!
Программы для Windows, мобильные приложения, игры - ВСЁ БЕСПЛАТНО, в нашем закрытом телеграмм канале - Подписывайтесь:)