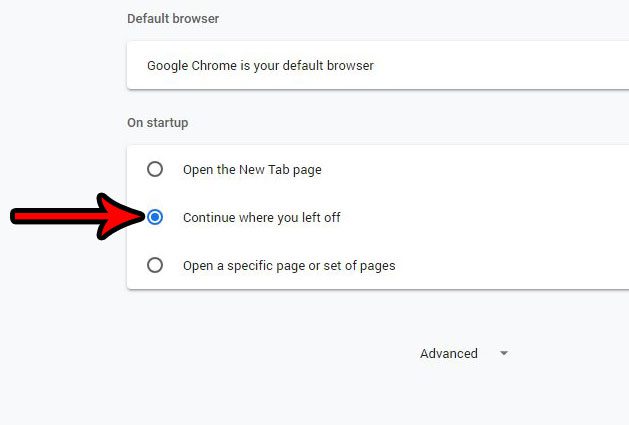Как обновить графический драйвер Windows 10: пошаговое руководство
Обновление графического драйвера в Windows 10 может обеспечить бесперебойную работу компьютера. Для этого необходимо загрузить последнюю версию драйвера с веб-сайта производителя или использовать диспетчер устройств для автоматического поиска обновлений. Вот как это можно сделать за несколько простых шагов.
Как обновить графический драйвер Windows 10
Обновление графического драйвера гарантирует эффективную работу графического оборудования вашего компьютера. Выполните следующие действия, чтобы обновить графический драйвер в Windows 10, гарантируя, что ваша система будет оставаться актуальной и работать оптимально.
Шаг 1: Откройте диспетчер устройств.
Откройте диспетчер устройств, щелкнув правой кнопкой мыши кнопку «Пуск» и выбрав «Диспетчер устройств».
Диспетчер устройств — полезный инструмент, помогающий управлять оборудованием, подключенным к компьютеру. Открытие его — первый шаг к обновлению графического драйвера.
Программы для Windows, мобильные приложения, игры - ВСЁ БЕСПЛАТНО, в нашем закрытом телеграмм канале - Подписывайтесь:)
Шаг 2: Найдите видеоадаптеры
В диспетчере устройств найдите «Видеоадаптеры» и разверните список.
Раздел «Видеоадаптеры» показывает графическое оборудование вашего компьютера. Развернув этот список, вы увидите графический драйвер, который необходимо обновить.
Шаг 3: Выберите графический драйвер
Щелкните правой кнопкой мыши по графическому драйверу и выберите «Обновить драйвер».
Этот шаг включает выбор конкретного графического драйвера, который вы хотите обновить. Щелчок правой кнопкой мыши по нему вызывает меню, в котором вы можете выбрать обновление драйвера.
Шаг 4: Выберите способ поиска драйверов
Выберите «Автоматический поиск обновленных драйверов».
При выборе этого параметра Windows выполнит поиск в Интернете последних версий драйверов для вашего графического оборудования, что облегчит вам задачу.
Шаг 5: Установите обновление
Если обновление найдено, следуйте инструкциям на экране для его установки.
Windows проведет вас через процесс установки, если новый драйвер доступен. Следуйте инструкциям, чтобы завершить обновление.
После выполнения этих шагов на вашем компьютере будет установлен последний графический драйвер. Это должно улучшить производительность, решить проблемы с графикой и обеспечить совместимость с новыми приложениями.
Советы по обновлению графического драйвера Windows 10
- Всегда создавайте точку восстановления перед обновлением драйверов.
- Проверьте наличие последней версии драйвера на сайте производителя вашей видеокарты.
- Перезагрузите компьютер после обновления драйвера.
- Осторожно используйте стороннее программное обеспечение для обновления драйверов.
- Следите за форумами по видеокартам на предмет известных проблем с новыми драйверами.
Часто задаваемые вопросы
Зачем мне обновлять графический драйвер?
Обновление графического драйвера может повысить производительность вашего компьютера, исправить ошибки и обеспечить совместимость с новым программным обеспечением и играми.
Как часто следует обновлять графический драйвер?
Вам следует проверять наличие обновлений каждые несколько месяцев или при возникновении графических проблем или падения производительности.
Могу ли я откатить драйвер, если что-то пойдет не так?
Да, вы можете откатиться к предыдущему драйверу с помощью диспетчера устройств. Щелкните правой кнопкой мыши по графическому драйверу, выберите «Свойства», перейдите на вкладку «Драйвер» и выберите «Откатить драйвер».
Нужно ли мне подключение к Интернету для обновления драйвера?
Да, подключение к Интернету требуется, если вы используете опцию «Автоматический поиск обновленных драйверов».
Что произойдет, если я не обновлю графический драйвер?
Необновление графического драйвера может привести к снижению производительности, графическим сбоям и проблемам совместимости с новым программным обеспечением.
Краткое описание того, как обновить графический драйвер Windows 10
- Откройте диспетчер устройств.
- Найдите «Видеоадаптеры».
- Выберите графический драйвер.
- Выберите способ поиска драйверов.
- Установите обновление.
Заключение
Обновление графического драйвера в Windows 10 — это простой процесс, который может значительно повысить производительность вашего компьютера. Выполняя шаги, описанные выше, вы гарантируете, что ваша система будет соответствовать новейшим графическим технологиям.
Независимо от того, являетесь ли вы геймером, ищущим более высокую частоту кадров, или профессионалом, которому необходимо плавное воспроизведение видео, крайне важно поддерживать актуальность графического драйвера.
Если у вас возникнут какие-либо проблемы, помните, что вы всегда можете откатить драйвер до предыдущей версии. Для дальнейшего чтения посетите форумы и страницы поддержки, посвященные вашей видеокарте. Это отличные ресурсы для того, чтобы быть в курсе последних обновлений и потенциальных проблем.
Так что смело обновляйте драйвер — ваш компьютер будет вам благодарен!
Программы для Windows, мобильные приложения, игры - ВСЁ БЕСПЛАТНО, в нашем закрытом телеграмм канале - Подписывайтесь:)