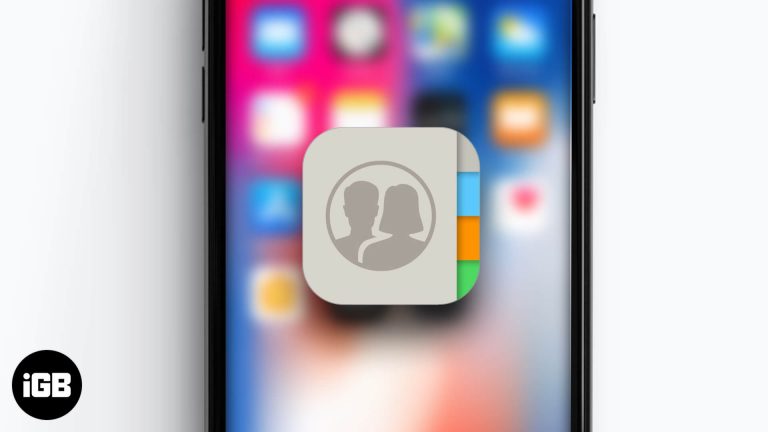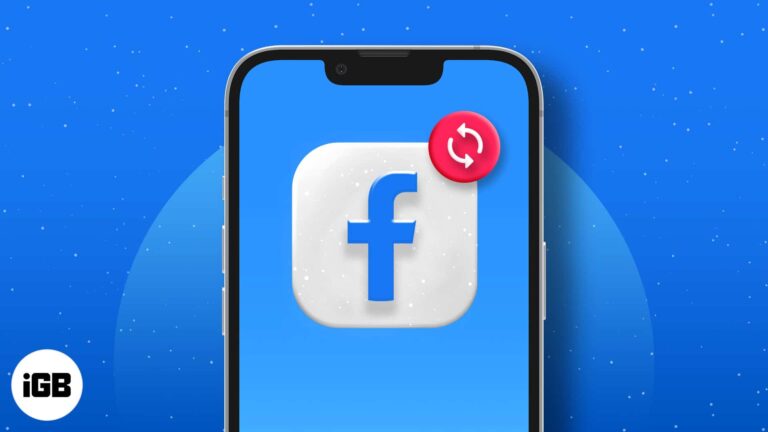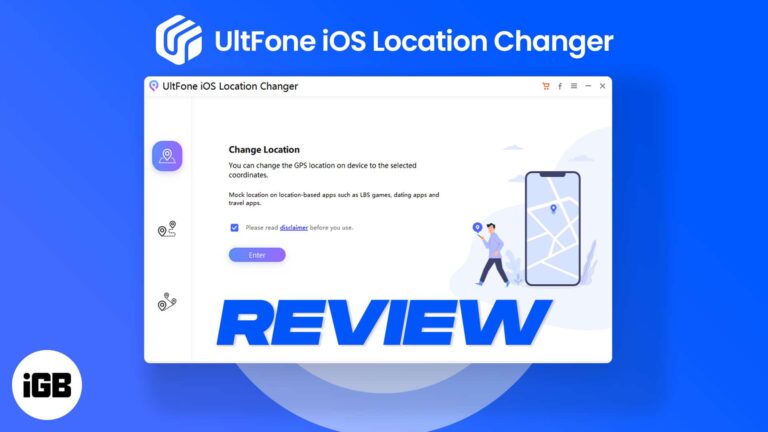Как обновить Java в Windows 11: пошаговое руководство
Обновление Java на Windows 11 — это простой процесс. Вам нужно будет загрузить последнюю версию JDK (Java Development Kit) с официального сайта Oracle и установить ее. Это руководство проведет вас через каждый шаг, чтобы обеспечить бесперебойную работу Java на вашем компьютере с Windows 11.
Пошаговое руководство: как обновить Java в Windows 11
В этом разделе мы рассмотрим шаги, необходимые для обновления Java в Windows 11. Выполнив эти шаги, вы сможете загрузить и установить последнюю версию Java, гарантируя, что ваш компьютер будет обновлен.
Шаг 1: Откройте веб-браузер.
Сначала откройте предпочитаемый вами веб-браузер, например Chrome или Edge.
Ваш браузер — это ваш шлюз в Интернет. Чтобы обновить Java, вам нужно зайти на официальный сайт Oracle. Убедитесь, что ваш браузер обновлен для наилучшего опыта.
Программы для Windows, мобильные приложения, игры - ВСЁ БЕСПЛАТНО, в нашем закрытом телеграмм канале - Подписывайтесь:)
Шаг 2: Перейдите на страницу загрузок Java SE от Oracle.
Далее перейдите на страницу Java SE Downloads на сайте Oracle. Вы можете найти ее, выполнив поиск по запросу «Java JDK download» или введя URL-адрес напрямую.
Страница Oracle Java SE Downloads — это место, где вы найдете последнюю версию Java Development Kit. Это официальный источник, гарантирующий вам легитимную и свободную от вирусов загрузку.
Шаг 3: Загрузите установщик Java JDK
Нажмите ссылку для загрузки установщика Java JDK, совместимого с Windows. Выберите файл .exe.
Файл .exe предназначен для установки в Windows. Убедитесь, что вы загружаете правильную версию для своей системы, чтобы избежать проблем с совместимостью.
Шаг 4: Запустите установщик.
После завершения загрузки найдите файл в папке «Загрузки» и дважды щелкните по нему, чтобы запустить установщик.
Запуск установщика запустит процесс установки. Рекомендуется закрыть другие программы, чтобы обеспечить бесперебойную установку.
Шаг 5: Следуйте указаниям мастера установки
Для завершения установки следуйте инструкциям мастера установки на экране.
Мастер установки проведет вас через процесс настройки. Просто следуйте каждому шагу, и ваша установка Java будет обновлена в кратчайшие сроки.
Шаг 6: Проверка установки
После завершения установки откройте командную строку и введите java -version, чтобы убедиться, что новая версия установлена правильно.
Проверка установки подтверждает, что ваша система теперь использует последнюю версию Java. Если возникнут какие-либо проблемы, вы сможете решить их оперативно.
После выполнения этих шагов Java будет обновлена до последней версии на вашем компьютере с Windows 11. Это обеспечивает лучшую производительность, безопасность и совместимость с приложениями на основе Java.
Советы по обновлению Java в Windows 11
- Всегда загружайте Java с официального сайта Oracle, чтобы избежать вредоносного ПО.
- Регулярно проверяйте наличие обновлений Java, чтобы обеспечить безопасность вашей системы.
- Удалите старые версии Java, чтобы освободить место и избежать конфликтов.
- Перезагрузите компьютер после установки, чтобы все изменения вступили в силу.
- Для оптимальной загрузки регулярно обновляйте свой веб-браузер.
Часто задаваемые вопросы
Что такое Ява?
Java — язык программирования и вычислительная платформа, впервые выпущенные компанией Sun Microsystems в 1995 году. Он используется для разработки и запуска широкого спектра приложений.
Зачем мне нужно обновлять Java?
Обновление Java гарантирует вам новейшие функции, исправления безопасности и улучшения производительности. Это помогает поддерживать безопасность и бесперебойную работу вашей системы.
Как часто следует обновлять Java?
Хорошая идея — проверять обновления каждые несколько месяцев или всякий раз, когда вы слышите о новом релизе. Регулярные обновления помогают поддерживать безопасность и производительность системы.
Могу ли я удалить старые версии Java?
Да, удаление старых версий может освободить место и снизить риски безопасности. Используйте Панель управления для удаления старых версий после обновления.
Что делать, если при установке возникла ошибка?
Если вы столкнулись с ошибкой, попробуйте перезагрузить компьютер и снова запустить установщик. Если проблема не устранена, проверьте страницу поддержки Oracle или форумы для получения дополнительной помощи.
Краткое содержание
- Откройте свой веб-браузер.
- Перейти на страницу загрузок Java SE от Oracle
- Загрузите установщик Java JDK
- Запустить установщик
- Следуйте указаниям мастера установки
- Проверьте установку
Заключение
Обновление Java в Windows 11 — простая задача, которую может выполнить каждый, выполнив следующие шаги. Поддерживая Java в актуальном состоянии, вы гарантируете, что ваша система останется безопасной и сможет без проблем запускать новейшие приложения Java. Не забудьте удалить старые версии, чтобы ваша система оставалась простой и производительной.
Если это руководство оказалось для вас полезным, рассмотрите возможность ознакомиться с другими нашими статьями по обслуживанию программного обеспечения вашего компьютера. Поддержание системы в актуальном состоянии подобно регулярной замене масла в автомобиле — это позволяет всему работать гладко. Так что смело обновляйте Java сегодня!
Программы для Windows, мобильные приложения, игры - ВСЁ БЕСПЛАТНО, в нашем закрытом телеграмм канале - Подписывайтесь:)