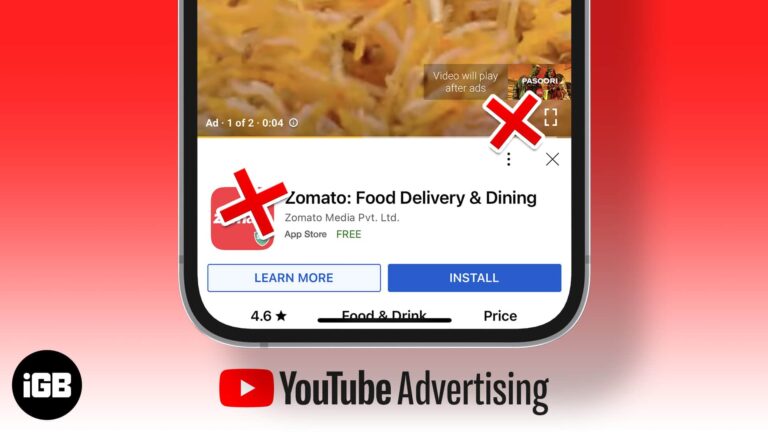Как обновить ноутбук до Windows 11: пошаговое руководство
Если вам нужно обновить ваш ноутбук с Windows 11, вы попали по адресу. Обновление ноутбука может помочь решить надоедливые проблемы, повысить производительность и дать вашему устройству столь необходимый импульс. Мы проведем вас через шаги, чтобы легко обновить Windows 11, гарантируя плавный процесс от начала до конца.
Как обновить ноутбук до Windows 11
Обновление Windows 11 на вашем ноутбуке сбросит системные файлы и настройки, не затрагивая ваши персональные данные. Думайте об этом как о генеральной уборке вашего компьютера, очищении от беспорядка и устранении любых проблем. Готовы начать? Давайте погрузимся.
Шаг 1: Откройте «Настройки».
Сначала откройте приложение «Параметры», нажав на меню «Пуск» и выбрав значок шестеренки «Параметры».
Как только вы окажетесь в настройках, у вас будет доступ ко всем инструментам, необходимым для обновления вашей системы. Это командный центр для вашего ноутбука.
Программы для Windows, мобильные приложения, игры - ВСЁ БЕСПЛАТНО, в нашем закрытом телеграмм канале - Подписывайтесь:)
Шаг 2: Перейдите в раздел «Обновление и безопасность».
Шаг 2: Перейдите в раздел «Обновление и безопасность» в меню «Настройки».
В этом разделе вы найдете все обновления, варианты восстановления и многое другое. Это как отдел технического обслуживания для вашего ноутбука.
Шаг 3: Нажмите «Восстановление».
Шаг 3: В меню «Обновление и безопасность» нажмите «Восстановление».
Здесь вы найдете различные варианты сброса или обновления вашего ноутбука. Здесь происходит волшебство.
Шаг 4: Выберите «Вернуть компьютер в исходное состояние».
Шаг 4: В разделе «Восстановление» нажмите «Вернуть компьютер в исходное состояние».
Откроется новое окно с двумя вариантами: «Сохранить мои файлы» и «Удалить все». Выбирайте с умом, исходя из своих потребностей.
Шаг 5: Выберите «Сохранить мои файлы».
Шаг 5: Выберите «Сохранить мои файлы», чтобы обновить свой ноутбук без потери личных данных.
Эта опция гарантирует, что ваши фотографии, документы и другие файлы останутся нетронутыми, а обо всем остальном позаботится Windows.
Шаг 6: Следуйте инструкциям на экране.
Шаг 6: Следуйте инструкциям на экране, чтобы завершить процесс обновления.
Windows проведет вас через последние шаги, включая несколько подтверждений. Просто следуйте инструкциям, и вы закончите в кратчайшие сроки!
После завершения процесса ваш ноутбук перезагрузится, и у вас будет новая система Windows 11. Ваши личные файлы останутся нетронутыми, но системные настройки и приложения будут сброшены. Это как получить новый ноутбук, не покупая его на самом деле.
Советы по обновлению ноутбука Windows 11
-
Всегда делайте резервную копию данных перед началом процесса обновления. Лучше перестраховаться, чем потом сожалеть!
-
Убедитесь, что ваш ноутбук подключен к электросети, чтобы избежать перерывов в работе во время обновления.
-
Держите пароль Wi-Fi под рукой: он может вам понадобиться после перезагрузки системы.
-
После обновления переустановите все необходимые приложения, чтобы вернуться к рабочему процессу.
-
Проверьте наличие обновлений после завершения обновления, чтобы убедиться, что у вас установлены последние функции и исправления безопасности.
Часто задаваемые вопросы
Приведет ли обновление моего ноутбука к удалению моих файлов?
Нет, если вы выберете опцию «Сохранить мои файлы», ваши личные файлы останутся нетронутыми.
Сколько времени занимает процесс обновления?
Обычно это занимает от 30 минут до нескольких часов, в зависимости от вашей системы.
Могу ли я пользоваться ноутбуком во время обновления?
Нет, ваш ноутбук будет занят процессом обновления, поэтому лучше дать ему завершиться спокойно.
Нужно ли мне подключение к Интернету для обновления моего ноутбука?
Подключение к Интернету не требуется, но оно полезно для загрузки обновлений после обновления.
Что делать, если во время обновления что-то пойдет не так?
Если что-то пойдет не так, вы всегда можете воспользоваться параметрами восстановления в том же меню «Настройки» для дальнейшего устранения неполадок.
Краткое содержание
- Открыть настройки
- Перейти к Обновлению и безопасности
- Нажмите «Восстановление».
- Выберите «Сбросить этот компьютер».
- Выберите Сохранить мои файлы.
- Следуйте инструкциям на экране.
Заключение
Обновление вашего ноутбука с Windows 11 — это простой способ решения проблем и повышения производительности. Выполнив шаги, описанные выше, вы можете дать вашему устройству новый старт без потери личных данных. Не забудьте сделать резервную копию файлов, убедиться, что ваш ноутбук подключен к сети, и будьте готовы переустановить некоторые приложения.
Если у вас возникнут какие-либо неполадки, обратитесь к часто задаваемым вопросам или предоставленным советам. Обновленная система может заставить ваш ноутбук чувствовать себя как новый и помочь вам работать более эффективно. Так почему бы не попробовать и не увидеть разницу? Для дальнейшего чтения вы можете изучить больше о функциях Windows 11 и советах по поддержанию бесперебойной работы вашей системы.
Программы для Windows, мобильные приложения, игры - ВСЁ БЕСПЛАТНО, в нашем закрытом телеграмм канале - Подписывайтесь:)