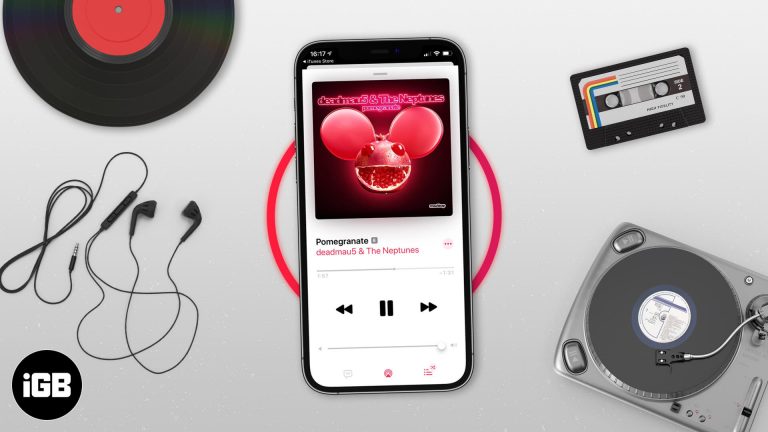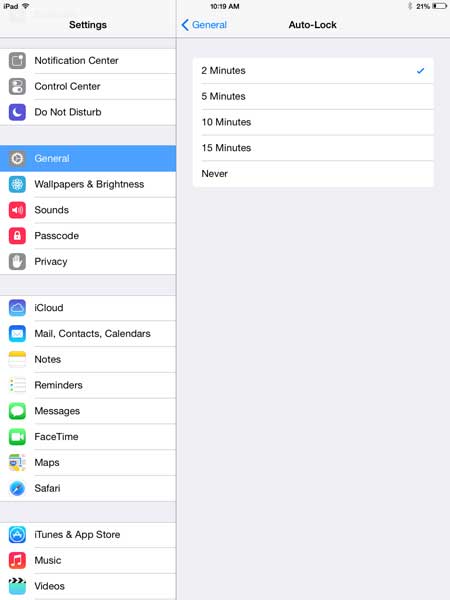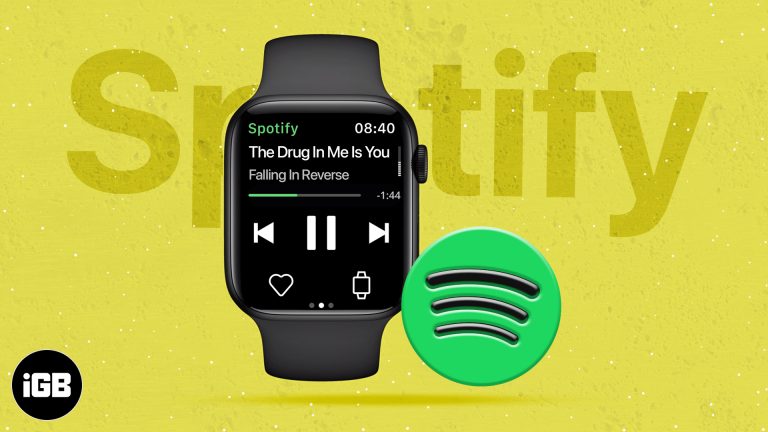Как обновить приложения в Windows 10: пошаговое руководство
Обновление приложений в Windows 10 — это простой процесс, который гарантирует бесперебойную и безопасную работу вашего программного обеспечения. Выполнив несколько простых шагов, вы сможете поддерживать свои приложения в актуальном состоянии и устранять потенциальные проблемы, вызванные устаревшим программным обеспечением. В этом руководстве вы узнаете, как быстро и легко обновлять приложения в Windows 10.
Как обновить приложения в Windows 10
Обновление приложений в Windows 10 обеспечивает максимальную производительность вашего программного обеспечения и гарантирует наличие новейших функций и обновлений безопасности.
Шаг 1: Откройте Microsoft Store.
Откройте меню «Пуск» и щелкните значок Microsoft Store.
Этот шаг перенесет вас в главный интерфейс Microsoft Store, где вы найдете все приложения, доступные для загрузки и обновления.
Программы для Windows, мобильные приложения, игры - ВСЁ БЕСПЛАТНО, в нашем закрытом телеграмм канале - Подписывайтесь:)
Шаг 2: Перейдите в раздел «Загрузки и обновления».
Зайдя в Microsoft Store, нажмите на меню с тремя точками в правом верхнем углу и выберите «Загрузки и обновления».
В этом разделе вы можете проверить наличие доступных обновлений для установленных приложений. Это своего рода центр управления обновлениями приложений.
Шаг 3: Нажмите «Получить обновления».
Нажмите кнопку «Получить обновления», чтобы проверить наличие доступных обновлений.
Это действие заставит Microsoft Store выполнить поиск обновлений для всех установленных приложений на вашем устройстве, гарантируя, что вы не пропустите ни одного важного приложения.
Шаг 4: Дождитесь загрузки и установки обновлений.
Магазин Microsoft автоматически загрузит и установит все доступные обновления.
Этот процесс может занять некоторое время, в зависимости от количества приложений и размера обновлений. Убедитесь, что ваше устройство подключено к Интернету и имеет достаточный заряд батареи.
Шаг 5: Перезагрузите устройство (при необходимости)
При появлении соответствующего запроса перезагрузите устройство, чтобы завершить процесс обновления.
Иногда обновления могут потребовать перезагрузки системы для полной интеграции новых изменений. Перезапуск гарантирует, что все обновления будут применены правильно.
После выполнения этих шагов ваши приложения Windows 10 будут обновлены. Вы можете заметить улучшенную производительность, новые функции и улучшенные меры безопасности в обновленных приложениях.
Советы по обновлению приложений в Windows 10
- Регулярно проверяйте наличие обновлений: Возьмите за привычку проверять наличие обновлений хотя бы раз в неделю, чтобы быть уверенным, что у вас установлены последние версии.
- Включить автоматические обновления: В настройках Microsoft Store вы можете включить автоматическое обновление, чтобы ваши приложения обновлялись без ручного вмешательства.
- Мониторинг интернет-соединения: Стабильное интернет-соединение гарантирует быструю загрузку обновлений без ошибок.
- Следите за местом для хранения: Убедитесь, что на вашем устройстве достаточно места для новых обновлений, так как некоторые из них могут быть больше по размеру.
- Резервное копирование важных данных: Перед обновлением сделайте резервную копию всех важных данных, чтобы избежать потери в случае, если в процессе обновления что-то пойдет не так.
Часто задаваемые вопросы
Зачем мне обновлять приложения в Windows 10?
Обновление приложений устраняет ошибки, повышает производительность и добавляет новые функции, гарантируя бесперебойную и безопасную работу вашего программного обеспечения.
Как часто следует проверять наличие обновлений?
Обычно достаточно проверять наличие обновлений раз в неделю, чтобы поддерживать приложения в актуальном состоянии.
Могу ли я настроить автоматическое обновление приложений?
Да, вы можете включить автоматическое обновление в настройках Microsoft Store, чтобы ваши приложения обновлялись без ручного вмешательства.
Что делать, если обновление приложения не удалось?
Если обновление не удалось, попробуйте перезагрузить устройство и проверить подключение к интернету. Если проблема не устранена, переустановите приложение или обратитесь в службу поддержки.
Безопасно ли обновлять приложения через общедоступную сеть Wi-Fi?
Хотя в целом это безопасно, рекомендуется использовать защищенную домашнюю сеть, чтобы предотвратить потенциальные риски безопасности во время процесса обновления.
Краткое содержание
- Откройте Магазин Microsoft.
- Перейдите в раздел «Загрузки и обновления».
- Нажмите «Получить обновления».
- Дождитесь загрузки и установки обновлений.
- Перезагрузите устройство (при необходимости).
Заключение
Поддержание актуальности приложений в Windows 10 имеет решающее значение для поддержания оптимальной производительности, безопасности и доступа к новейшим функциям. Выполняя шаги, описанные выше, вы можете легко гарантировать актуальность своего программного обеспечения. Регулярные обновления предоставляют исправления для уязвимостей безопасности и могут исправить ошибки, которые в противном случае могли бы нарушить ваш рабочий процесс.
Так что не ждите — сделайте проверку обновлений приложений частью своей рутины. Это может избавить вас от потенциальных проблем в будущем. Если вы нашли это руководство полезным, обязательно изучите другие советы и рекомендации по управлению опытом работы с Windows 10. Поддержание программного обеспечения в отличном состоянии гарантирует более плавный и приятный опыт работы с вашим устройством.
Программы для Windows, мобильные приложения, игры - ВСЁ БЕСПЛАТНО, в нашем закрытом телеграмм канале - Подписывайтесь:)