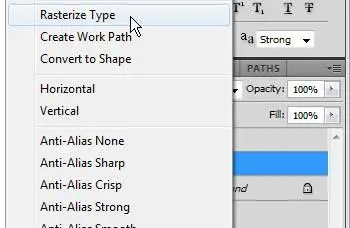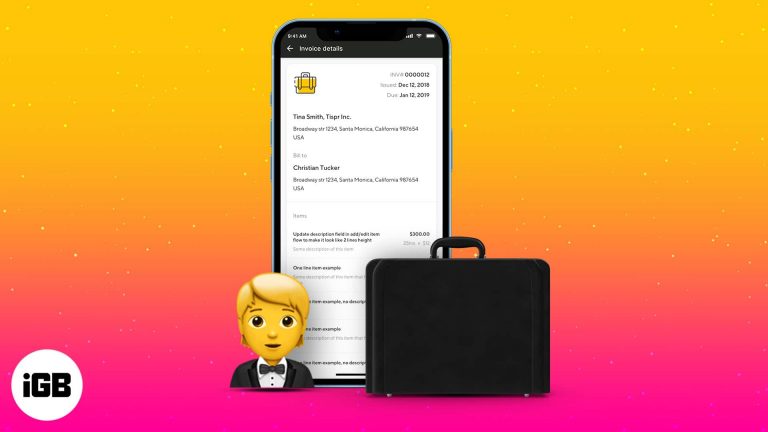Как обновить USB-драйверы Windows 10: пошаговое руководство
Обновление драйверов USB в Windows 10 может помочь улучшить производительность устройства и решить проблемы с подключением. Всего за несколько шагов вы можете убедиться, что ваши драйверы обновлены. Следуйте инструкциям ниже, чтобы обновить систему и обеспечить бесперебойную работу.
Как обновить драйверы USB в Windows 10
Обновление драйверов USB в Windows 10 — простая процедура, которая может решить множество проблем, с которыми вы можете столкнуться. Выполните следующие действия, чтобы убедиться, что ваши драйверы актуальны.
Шаг 1: Откройте диспетчер устройств.
Сначала щелкните правой кнопкой мыши кнопку «Пуск» и выберите «Диспетчер устройств».
Диспетчер устройств — это важный инструмент, который позволяет вам управлять всем вашим оборудованием. Это своего рода центр управления компонентами вашего компьютера.
Программы для Windows, мобильные приложения, игры - ВСЁ БЕСПЛАТНО, в нашем закрытом телеграмм канале - Подписывайтесь:)
Шаг 2: Найдите контроллеры универсальной последовательной шины
В диспетчере устройств найдите раздел «Контроллеры универсальной последовательной шины USB» и разверните его.
В этом разделе содержатся все драйверы, связанные с USB. Это область, где вы найдете драйверы, которые вам нужно обновить.
Шаг 3: Щелкните правой кнопкой мыши по USB-драйверу.
Щелкните правой кнопкой мыши USB-драйвер, который вы хотите обновить, затем выберите «Обновить драйвер».
Вы увидите список всех USB-устройств. Щелчок правой кнопкой мыши дает доступ к параметрам обновления и дальнейшему контролю над вашими устройствами.
Шаг 4: Выберите способ поиска драйверов
Выберите «Автоматический поиск обновленных драйверов».
Эта опция позволит Windows искать последние обновления драйверов в Интернете. Это самый быстрый способ найти нужный драйвер без ручного поиска.
Шаг 5: Следуйте инструкциям на экране.
Для завершения обновления драйвера следуйте инструкциям на экране.
Мастер проведет вас через весь оставшийся процесс. Он удобен для пользователя и не требует дополнительных технических знаний.
После выполнения этих шагов ваши USB-драйверы должны быть обновлены, что может помочь решить многие проблемы с подключением и улучшить общую производительность.
Советы по обновлению USB-драйверов в Windows 10
- Проверьте сайт производителя: Иногда последние версии драйверов доступны непосредственно у производителя устройства.
- Используйте средство обновления драйверов: Рассмотрите возможность использования стороннего программного обеспечения для автоматического обновления всех драйверов.
- Создать точку восстановления: Всегда создавайте точку восстановления системы перед обновлением любых драйверов.
- Отключите ненужные устройства: Отключите все USB-устройства, которые вам не нужны во время процесса обновления.
- Оставаться в курсе: Регулярно проверяйте наличие обновлений драйверов, чтобы обеспечить бесперебойную работу системы.
Часто задаваемые вопросы
Что произойдет, если я не обновлю драйверы USB?
Старые драйверы могут привести к проблемам с производительностью, подключением и даже к рискам безопасности. Обновление гарантирует, что ваши устройства будут работать правильно и безопасно.
Могу ли я вернуться к старому драйверу, если новый вызывает проблемы?
Да, вы можете откатиться к предыдущей версии драйвера в диспетчере устройств. Просто найдите драйвер, щелкните правой кнопкой мыши и выберите «Свойства», затем «Драйвер» и, наконец, «Откатить драйвер».
Нужно ли мне обновлять все драйверы USB?
Не обязательно. Сосредоточьтесь на драйверах для часто используемых устройств. Однако поддержание всех драйверов в актуальном состоянии — это хорошая практика.
Что делать, если Windows не может найти новый драйвер?
Вы можете вручную загрузить драйвер с сайта производителя и установить его через диспетчер устройств, выбрав «Выполнить поиск драйверов на этом компьютере».
Безопасно ли использовать сторонние инструменты обновления драйверов?
Хотя некоторые инструменты безопасны и эффективны, другие могут быть рискованными. Придерживайтесь надежного программного обеспечения и всегда создавайте резервную копию перед обновлением драйверов.
Краткое содержание
- Откройте диспетчер устройств.
- Найдите контроллеры универсальной последовательной шины.
- Щелкните правой кнопкой мыши по USB-драйверу.
- Выберите способ поиска драйверов.
- Следуйте инструкциям на экране.
Заключение
Обновление драйверов USB в Windows 10 — простая, но важная задача для обеспечения бесперебойной работы компьютера. Если вы столкнулись с проблемами подключения или просто хотите убедиться, что ваше оборудование работает наилучшим образом, эти шаги проведут вас через весь процесс.
Для дальнейшего чтения вы можете изучить больше о советах по обслуживанию и устранению неполадок Windows 10. Поддержание вашей системы в актуальном состоянии не ограничивается только драйверами USB; регулярные обновления всех драйверов и компонентов системы могут предотвратить многие распространенные проблемы.
Итак, вперед и убедитесь, что ваши драйверы обновлены. Удачной работы с компьютером!
Программы для Windows, мобильные приложения, игры - ВСЁ БЕСПЛАТНО, в нашем закрытом телеграмм канале - Подписывайтесь:)