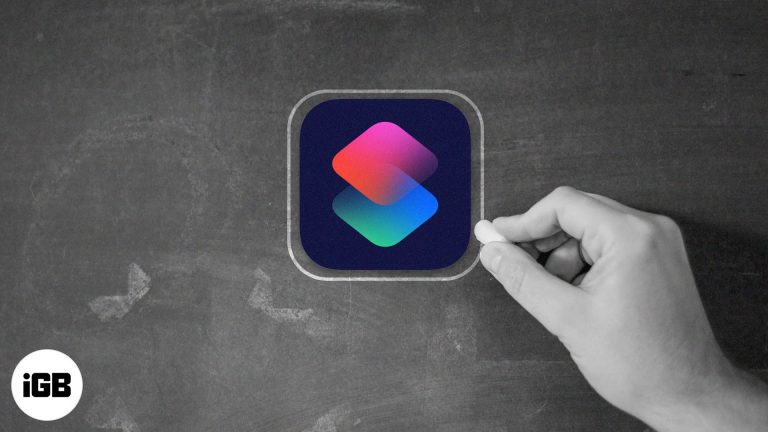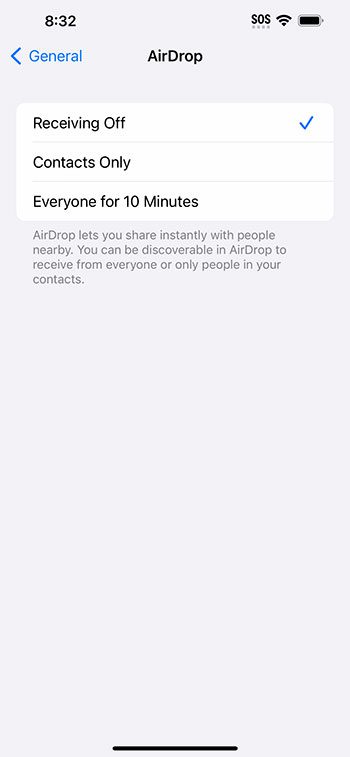Как обновить видеодрайверы в Windows 11: пошаговое руководство
Обновление видеодрайверов в Windows 11 необходимо для оптимальной производительности, плавной графики и наилучшего игрового процесса. Это простое руководство проведет вас через каждый шаг, чтобы ваша система работала бесперебойно и эффективно. Давайте начнем!
Как обновить видеодрайверы в Windows 11
Постоянное обновление видеодрайверов гарантирует эффективную работу видеокарты и четкость изображения на дисплее. Выполните следующие действия, чтобы успешно обновить видеодрайверы.
Шаг 1. Откройте диспетчер устройств.
Нажмите клавишу Windows и введите «Диспетчер устройств», затем нажмите Enter.
Диспетчер устройств позволяет получить доступ к оборудованию, подключенному к вашему компьютеру, и управлять им. Набрав «Диспетчер устройств» и нажав Enter, вы откроете инструмент, который управляет всем оборудованием вашего компьютера.
Программы для Windows, мобильные приложения, игры - ВСЁ БЕСПЛАТНО, в нашем закрытом телеграмм канале - Подписывайтесь:)
Шаг 2. Найдите адаптеры дисплея
Разверните раздел «Видеоадаптеры», щелкнув маленькую стрелку рядом с ним.
В этом разделе содержится информация о вашей видеокарте. Развернув «Видеоадаптеры», вы увидите названия видеокарт, установленных на вашем компьютере.
Шаг 3. Щелкните правой кнопкой мыши свою видеокарту.
Щелкните правой кнопкой мыши имя вашей видеокарты и выберите «Обновить драйвер».
Это действие вызывает меню, в котором вы можете выбрать обновление драйвера. Щелчок правой кнопкой мыши гарантирует, что вы сосредоточитесь на конкретном аппаратном компоненте, который хотите обновить.
Шаг 4. Выберите «Автоматический поиск драйверов».
В новом окне выберите «Автоматический поиск драйверов».
Windows 11 выполнит поиск в Интернете последних обновлений драйверов для вашей видеокарты. Этот вариант гарантирует, что вы получите самую последнюю версию драйвера непосредственно от Microsoft или производителя оборудования.
Шаг 5. Следуйте инструкциям на экране.
Завершите обновление, следуя дополнительным инструкциям на экране.
Если будет найден новый драйвер, Windows проведет вас через процесс установки. Следуйте этим инструкциям, чтобы завершить обновление.
После выполнения этих действий ваш видеодрайвер должен быть обновлен. Возможно, вам придется перезагрузить компьютер, чтобы изменения вступили в силу. Наслаждайтесь улучшенной производительностью и стабильностью!
Советы по обновлению видеодрайверов в Windows 11
- На всякий случай всегда создавайте точку восстановления перед обновлением драйверов.
- Проверьте веб-сайт производителя на наличие последних версий драйверов, если Windows их не находит.
- Не отключайте настройки Центра обновления Windows, чтобы получать обновления драйверов автоматически.
- Рассмотрите возможность использования программного обеспечения для обновления драйверов, если вам неудобно делать это вручную.
- Регулярно проверяйте наличие обновлений, чтобы обеспечить бесперебойную работу вашей системы.
Часто задаваемые вопросы
Что такое видеодрайверы?
Видеодрайверы — это программное обеспечение, которое позволяет вашей видеокарте и операционной системе взаимодействовать.
Зачем мне обновлять видеодрайверы?
Обновление драйверов может исправить ошибки, повысить производительность и обеспечить совместимость с новым программным обеспечением.
Могу ли я откатить обновление драйвера?
Да, вы можете вернуться к предыдущей версии драйвера с помощью диспетчера устройств, если у вас возникнут проблемы.
Как часто мне следует обновлять видеодрайверы?
Рекомендуется проверять наличие обновлений каждые пару месяцев или при возникновении проблем с графикой.
Что делать, если Windows не находит обновления?
Посетите веб-сайт производителя видеокарты и загрузите последнюю версию драйвера вручную.
Краткое содержание
- Откройте Диспетчер устройств.
- Найдите адаптеры дисплея.
- Щелкните правой кнопкой мыши «Ваша видеокарта».
- Выберите «Автоматический поиск драйверов».
- Следуйте инструкциям на экране.
Заключение
Обновление видеодрайверов в Windows 11 имеет решающее значение для поддержания максимальной производительности и предотвращения потенциальных проблем. Следуя инструкциям, описанным в этом руководстве, вы можете легко убедиться, что ваша видеокарта обновлена, что обеспечит более плавный игровой процесс, лучшее качество видео и более стабильную систему в целом.
Регулярное обслуживание драйверов должно быть частью процедуры обслуживания вашего компьютера. Поскольку технологии постоянно развиваются, производители часто выпускают обновления для устранения ошибок, повышения производительности и поддержки новых функций. Таким образом, отсутствие этих обновлений может привести к снижению производительности или даже к проблемам совместимости с новейшими играми и программным обеспечением.
Если у вас возникнут какие-либо трудности в процессе обновления, не стесняйтесь обращаться за помощью на форумы или в службу технической поддержки. И помните, всегда создавайте точку восстановления системы, прежде чем вносить в нее какие-либо существенные изменения. Эта мера предосторожности гарантирует, что вы сможете отменить любые обновления, если что-то пойдет не так.
Следование этим шагам и советам обеспечит эффективную работу вашей системы и обеспечит максимальное удобство работы с Windows 11. Приятной работы!
Программы для Windows, мобильные приложения, игры - ВСЁ БЕСПЛАТНО, в нашем закрытом телеграмм канале - Подписывайтесь:)