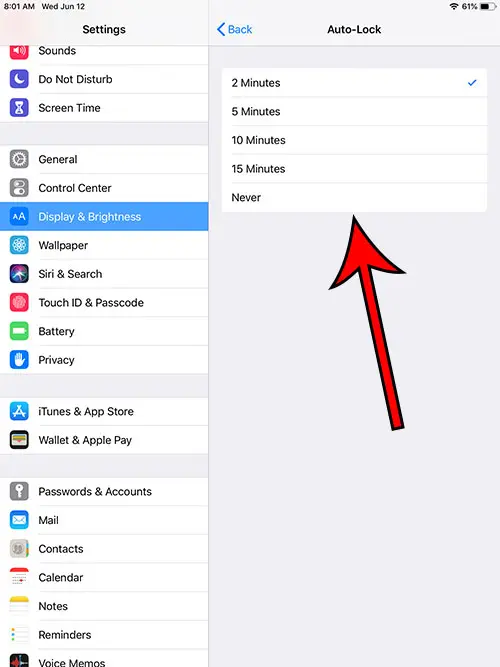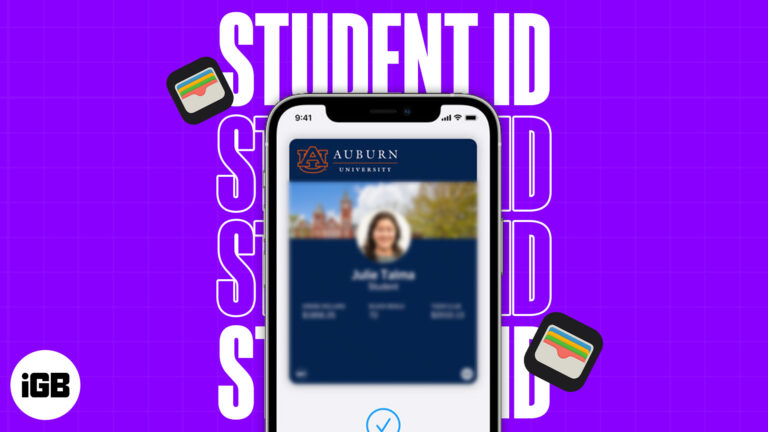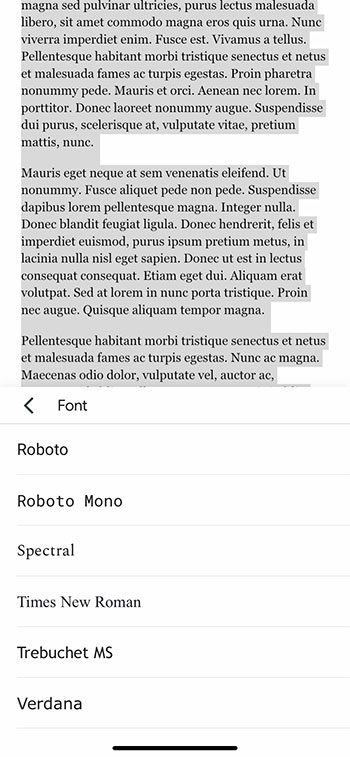Как обновить видеокарту в Windows 11: пошаговое руководство
В этом руководстве вы узнаете, как обновить видеокарту в Windows 11. Этот процесс включает обновление драйвера видеокарты, что может помочь повысить производительность, исправить ошибки и обеспечить совместимость с последним программным обеспечением. Выполните следующие шаги для плавного обновления.
Пошаговое руководство по обновлению видеокарты в Windows 11
В этом разделе вы узнаете о каждом шаге, необходимом для обновления вашей видеокарты в Windows 11. К концу этого процесса на вашей видеокарте должна быть установлена последняя версия драйвера для оптимальной производительности.
Шаг 1: Откройте диспетчер устройств.
Начните с щелчка правой кнопкой мыши по кнопке «Пуск» и выбора «Диспетчер устройств».
Диспетчер устройств — ваш любимый инструмент для управления оборудованием. Он показывает все устройства вашего компьютера и позволяет обновлять драйверы.
Программы для Windows, мобильные приложения, игры - ВСЁ БЕСПЛАТНО, в нашем закрытом телеграмм канале - Подписывайтесь:)
Шаг 2: Найдите видеоадаптеры
Разверните раздел «Видеоадаптеры», чтобы увидеть свою видеокарту.
Ваша видеокарта будет указана в разделе «Адаптеры дисплея». Обычно там указаны марка и модель, что упрощает идентификацию.
Шаг 3: Обновите драйвер
Щелкните правой кнопкой мыши по вашей видеокарте и выберите «Обновить драйвер».
Это откроет новое окно с опциями поиска обновленных драйверов. Это основной способ обновить драйвер видеокарты.
Шаг 4: Выберите способ поиска
Выберите «Автоматический поиск обновленных драйверов».
Теперь Windows будет искать последний драйвер в сети. Если он будет найден, он автоматически загрузится и установится.
Шаг 5: Перезагрузите компьютер.
После завершения обновления перезагрузите компьютер.
Перезапуск гарантирует полную интеграцию нового драйвера в вашу систему, обеспечивая максимальный прирост производительности.
После выполнения этих шагов ваша видеокарта должна быть обновлена и готова обеспечить лучшую производительность и стабильность.
Советы по обновлению видеокарты в Windows 11
- Всегда создавайте резервные копии важных данных перед обновлением драйверов.
- Используйте официальные сайты, такие как NVIDIA, AMD или Intel, для получения наиболее надежных драйверов.
- Обновляйте систему, чтобы избежать проблем с совместимостью.
- Для дополнительного удобства рассмотрите возможность использования программного обеспечения для обновления драйверов.
- При возникновении проблем вы можете вернуться к предыдущей версии драйвера через диспетчер устройств.
Часто задаваемые вопросы
Что такое драйвер видеокарты?
Драйвер видеокарты — это программное обеспечение, которое позволяет операционной системе и приложениям использовать графическое оборудование.
Зачем мне обновлять драйвер видеокарты?
Обновление драйвера может исправить ошибки, улучшить производительность и добавить новые функции.
Могу ли я обновить драйвер видеокарты вручную?
Да, вы можете загрузить последнюю версию драйвера с сайта производителя и установить ее вручную.
Что делать, если обновление не удалось?
Вы можете попробовать вернуться к предыдущей версии драйвера или обратиться за помощью в службу технической поддержки.
Как часто следует обновлять драйвер видеокарты?
Обычно рекомендуется проверять наличие обновлений каждые несколько месяцев или при возникновении проблем.
Краткое изложение шагов
- Откройте диспетчер устройств.
- Найдите «Видеоадаптеры».
- Обновите драйвер.
- Выберите способ поиска.
- Перезагрузите компьютер.
Заключение
Обновление видеокарты в Windows 11 — простой, но эффективный способ повысить производительность компьютера и решить любые оставшиеся проблемы. Выполняя шаги, описанные в этом руководстве, вы можете быть уверены, что ваша система использует новейший драйвер, который может помочь во всем, от игр до профессиональных программных приложений. Не забывайте обновлять систему и рассмотрите возможность использования официальных источников для ваших драйверов. Если у вас возникнут какие-либо проблемы, не стесняйтесь откатить драйвер или обратиться за дополнительной поддержкой. Если ваша видеокарта работает гладко, вы готовы к оптимизированному опыту работы в Windows 11. Для получения более подробных руководств по другим техническим задачам оставайтесь с нами!
Программы для Windows, мобильные приложения, игры - ВСЁ БЕСПЛАТНО, в нашем закрытом телеграмм канале - Подписывайтесь:)