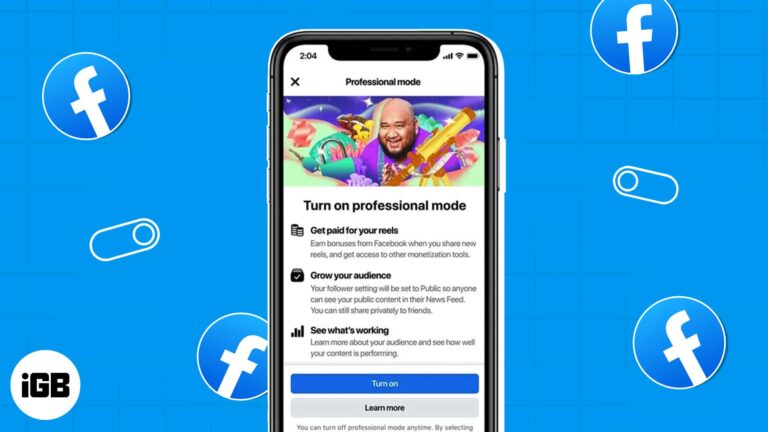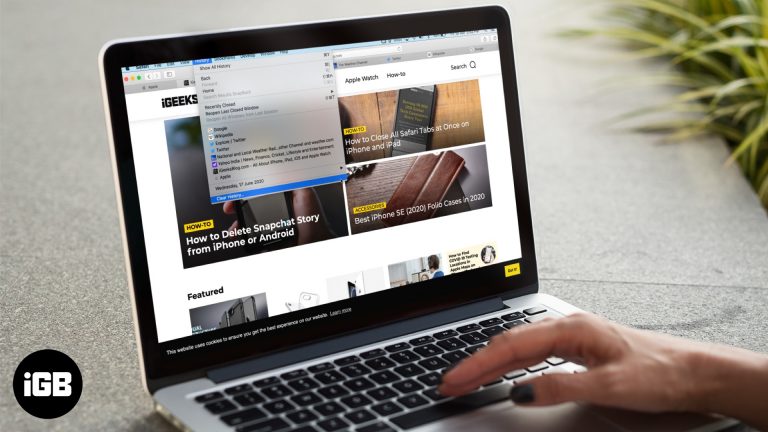Как обновить Windows 10 до Windows 11: пошаговое руководство
Обновление Windows 10 до Windows 11 — это простой процесс, который в основном включает проверку совместимости вашего ПК, обеспечение резервного копирования данных и выполнение ряда подсказок от инструмента Windows Update. К концу этого руководства вы с легкостью будете использовать последнюю версию операционной системы Microsoft.
Как обновить Windows 10 до Windows 11
Следующие шаги проведут вас через процесс обновления с Windows 10 до Windows 11. Эти шаги гарантируют, что ваш компьютер готов и безопасен для новой установки.
Шаг 1: Проверка совместимости
Убедитесь, что ваш ПК соответствует минимальным системным требованиям для Windows 11.
Используйте приложение PC Health Check, предоставленное Microsoft, чтобы проверить, сможет ли ваша система работать с Windows 11. Это приложение сообщит вам, соответствует ли ваше оборудование требованиям.
Программы для Windows, мобильные приложения, игры - ВСЁ БЕСПЛАТНО, в нашем закрытом телеграмм канале - Подписывайтесь:)
Шаг 2: Создайте резервную копию данных
Сделайте резервную копию всех важных файлов и данных.
Хотя обновление обычно не приводит к потере данных, всегда лучше перестраховаться, чем потом сожалеть. Используйте внешние диски или облачное хранилище для сохранения важных документов, фотографий и других файлов.
Шаг 3: Обновите Windows 10
Убедитесь, что ваша текущая версия Windows 10 обновлена.
Перед обновлением ваша текущая система должна работать под управлением последней версии Windows 10. Перейдите в «Параметры» > «Обновление и безопасность» > «Центр обновления Windows» и проверьте наличие обновлений.
Шаг 4: Загрузите Помощник по установке Windows 11
Загрузите официальный Помощник по установке Windows 11 с сайта Microsoft.
Этот инструмент помогает упростить процесс обновления. Это простое в использовании приложение, которое плавно проведет вас через все этапы установки.
Шаг 5: Запустите помощник по установке
Запустите загруженный Помощник по установке.
Просто следуйте инструкциям на экране. Это будет включать принятие Лицензионного соглашения конечного пользователя (EULA) и подтверждение вашего выбора.
Шаг 6: Следуйте инструкциям на экране
Завершите установку, следуя инструкциям.
Помощник проведет вас через весь оставшийся процесс, включая несколько перезагрузок. Просто следуйте инструкциям, пока установка не будет завершена.
После выполнения этих шагов ваш компьютер перезагрузится несколько раз, и в конечном итоге вы окажетесь на новом рабочем столе Windows 11. Ваши приложения и файлы должны остаться нетронутыми, но всегда полезно перепроверить.
Советы по обновлению Windows 10 до Windows 11
- Проверьте совместимость оборудования: Даже если проверка работоспособности ПК покажет, что ваше устройство совместимо, убедитесь, что периферийные устройства, такие как принтеры и веб-камеры, также поддерживают Windows 11.
- Освободить место: Убедитесь, что у вас достаточно места для новой установки. Windows 11 требует около 64 ГБ свободного места.
- Стабильное интернет-соединение: Для загрузки необходимых файлов необходимо стабильное и быстрое интернет-соединение.
- Отключить антивирус: Иногда антивирусное ПО может помешать установке. Временно отключите его, чтобы избежать проблем.
- Проконсультируйтесь на форумах: Если у вас возникнут какие-либо проблемы, онлайн-форумы могут оказаться невероятно полезными для их устранения.
Часто задаваемые вопросы
Потеряю ли я свои данные при обновлении?
Нет, ваши файлы и приложения должны остаться нетронутыми. Однако всегда разумно сделать резервную копию данных на всякий случай.
Могу ли я вернуться к Windows 10?
Да, вы можете вернуться к Windows 10 в течение 10 дней после обновления, если вас не устроит Windows 11.
Является ли обновление бесплатным?
Да, если вы в настоящее время используете подлинную копию Windows 10, обновление до Windows 11 бесплатно.
Сколько времени займет обновление?
Обычно этот процесс занимает от 30 минут до часа в зависимости от вашего оборудования и скорости интернета.
Что делать, если мой компьютер несовместим?
Если ваш ПК несовместим, возможно, вам придется обновить оборудование или пока продолжить использовать Windows 10.
Краткое содержание
- Проверьте совместимость.
- Сделайте резервную копию своих данных.
- Обновите Windows 10.
- Загрузите Помощник по установке Windows 11.
- Запустите Помощник установки.
- Следуйте инструкциям на экране.
Заключение
Обновление с Windows 10 до Windows 11 — это простой и в основном автоматизированный процесс, при условии совместимости вашего оборудования. Выполнение описанных шагов гарантирует плавный переход с минимальным риском потери данных. Не забудьте сделать резервную копию важных данных и убедиться, что ваша текущая система обновлена, прежде чем приступать к обновлению.
Хотя новые функции и улучшения в Windows 11 заманчивы, всегда полезно следить за совместимостью оборудования и системными требованиями. Если у вас возникнут проблемы, официальная поддержка Microsoft и форумы сообщества могут стать бесценными ресурсами.
Обновление операционной системы не только приносит вам новейшие функции, но и повышает безопасность и общую производительность. Так зачем же ждать? Сделайте решительный шаг и наслаждайтесь всеми новыми возможностями, которые может предложить Windows 11!
Программы для Windows, мобильные приложения, игры - ВСЁ БЕСПЛАТНО, в нашем закрытом телеграмм канале - Подписывайтесь:)