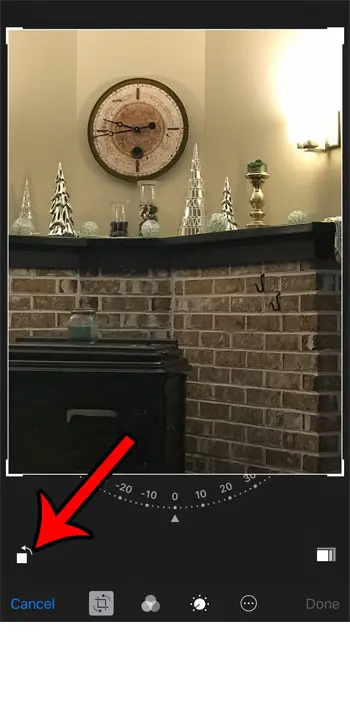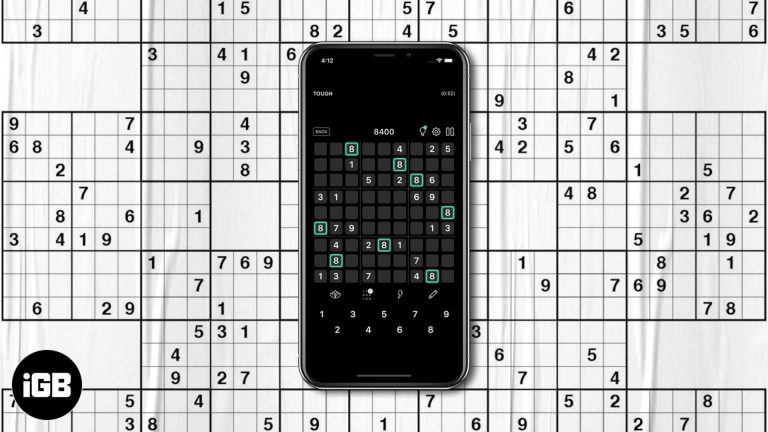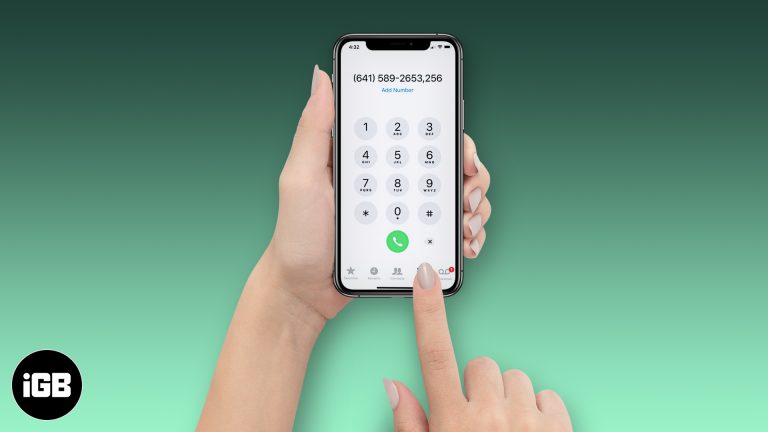Как обновить Windows 7 до Windows 10: пошаговое руководство для пользователей
Обновить Windows 7 до Windows 10 проще, чем вы думаете. Вам понадобится компьютер, стабильное подключение к Интернету и немного терпения. Выполните следующие действия, чтобы перейти от устаревшей системы к новейшим функциям и обновлениям безопасности Windows 10.
Пошаговое руководство: как обновить Windows 7 до Windows 10
Эти шаги помогут вам пройти процесс обновления с Windows 7 до Windows 10, гарантируя плавный переход и сохраняя ваши данные нетронутыми.
Шаг 1. Сделайте резервную копию ваших данных
Прежде чем начать, создайте резервную копию важных файлов на внешнем диске или в облачном хранилище.
Очень важно убедиться, что все ваши важные документы, фотографии и другие файлы в безопасности. Таким образом, если во время обновления что-то пойдет не так, вы не потеряете ценные данные.
Шаг 2. Проверьте системные требования
Убедитесь, что ваш компьютер соответствует минимальным системным требованиям для Windows 10.
Вашему компьютеру необходим процессор с тактовой частотой не менее 1 ГГц, 1 ГБ ОЗУ для 32-разрядной версии или 2 ГБ для 64-разрядной версии, 16 ГБ свободного места на жестком диске для 32-разрядной версии или 20 ГБ для 64-разрядной версии и видеокарта DirectX 9 или более поздней версии.
Программы для Windows, мобильные приложения, игры - ВСЁ БЕСПЛАТНО, в нашем закрытом телеграмм канале - Подписывайтесь:)
Шаг 3. Загрузите инструмент для создания медиафайлов
Перейдите на официальный сайт Microsoft и загрузите Media Creation Tool.
Этот инструмент поможет вам загрузить Windows 10 и создать установочный носитель, например USB-накопитель или DVD-диск, или напрямую обновить компьютер.
Шаг 4. Запустите инструмент создания мультимедиа
Откройте загруженный инструмент и выберите «Обновить этот компьютер сейчас».
Этот инструмент поможет вам загрузить необходимые файлы и подготовить компьютер к обновлению. Внимательно следуйте инструкциям на экране.
Шаг 5. Примите условия лицензии.
Прочтите и примите условия лицензии Microsoft.
Этот шаг гарантирует, что вы соответствуете законодательству и ознакомлены с условиями, с которыми соглашаетесь при обновлении.
Шаг 6: выберите, что сохранить
Решите, хотите ли вы сохранить личные файлы и приложения или выполнить чистую установку.
Сохранение файлов и приложений сделает переход более плавным, но чистая установка может быть лучше, если ваша система работает медленно.
Шаг 7. Установите Windows 10
Нажмите «Установить», чтобы начать процесс установки.
Ваш компьютер перезагрузится несколько раз. Убедитесь, что он остается подключенным к сети и к надежному источнику питания.
Шаг 8. Настройте Windows 10
После установки следуйте инструкциям на экране, чтобы настроить параметры.
Вам нужно будет настроить такие параметры, как настройки конфиденциальности, подключения Wi-Fi, а также создание учетной записи Microsoft или вход в нее.
После выполнения этих шагов на вашем компьютере будет установлена Windows 10 со всеми выбранными вами данными.
Советы по обновлению Windows 7 до Windows 10
- Совет 1: убедитесь, что резервное копирование выполнено тщательно, проверив, что все важные файлы скопированы.
- Совет 2: Отключите ненужные периферийные устройства, чтобы избежать проблем совместимости во время установки.
- Совет 3: держите ключ продукта Windows 7 под рукой; оно может вам понадобиться.
- Совет 4: проверьте наличие обновлений драйверов на веб-сайте производителя, чтобы убедиться в совместимости оборудования.
- Совет 5: Выделите на процесс хотя бы пару часов, так как загрузка и установка могут занять некоторое время.
Часто задаваемые вопросы
Что произойдет с моими файлами после обновления?
Ваши файлы могут остаться нетронутыми, если вы решите сохранить их во время процесса установки. Всегда делайте резервные копии важных данных на всякий случай.
Нужен ли мне новый ключ продукта для Windows 10?
Если вы используете бесплатный путь обновления, ваш ключ Windows 7 должен работать. Если нет, возможно, вам придется приобрести лицензию Windows 10.
Могу ли я вернуться на Windows 7, если мне не нравится Windows 10?
Да, есть возможность отката, доступная в течение 10 дней после обновления, но наличие резервной копии имеет решающее значение.
Будут ли все мои программы работать в Windows 10?
Большинство программ, совместимых с Windows 7, должны работать и в Windows 10, но некоторые могут потребовать обновления или замены.
Нужно ли обновляться до Windows 10?
Windows 7 больше не получает обновлений безопасности, что делает вашу систему уязвимой. Обновление до Windows 10 обеспечивает постоянную поддержку и безопасность.
Краткое содержание
- Резервное копирование ваших данных
- Проверьте системные требования
- Загрузите инструмент для создания медиа
- Запустите инструмент создания мультимедиа
- Примите условия лицензии
- Выберите, что оставить
- Установить Windows 10
- Настройте Windows 10
Заключение
Обновление с Windows 7 до Windows 10 — необходимый шаг для обеспечения безопасности и актуальности вашего компьютера. Хотя это может показаться пугающим, процесс прост, если вы будете следовать описанным шагам. Не забудьте создать резервную копию своих данных, проверить системные требования и использовать Media Creation Tool, предоставленный Microsoft. После обновления вы получите доступ к новейшим функциям и обновлениям безопасности, предлагаемым Windows 10.
Если у вас возникнут какие-либо проблемы или вопросы, обратитесь за помощью в службу поддержки Microsoft и на различные онлайн-форумы. Так зачем ждать? Обновите свою систему сегодня и наслаждайтесь бесперебойной и безопасной работой на компьютере.
Программы для Windows, мобильные приложения, игры - ВСЁ БЕСПЛАТНО, в нашем закрытом телеграмм канале - Подписывайтесь:)