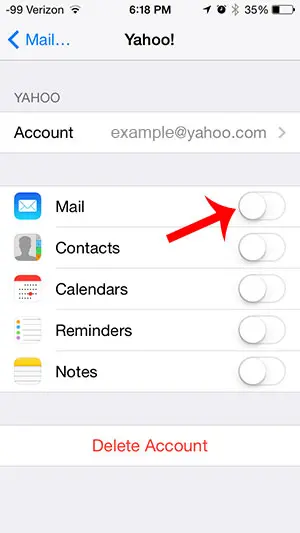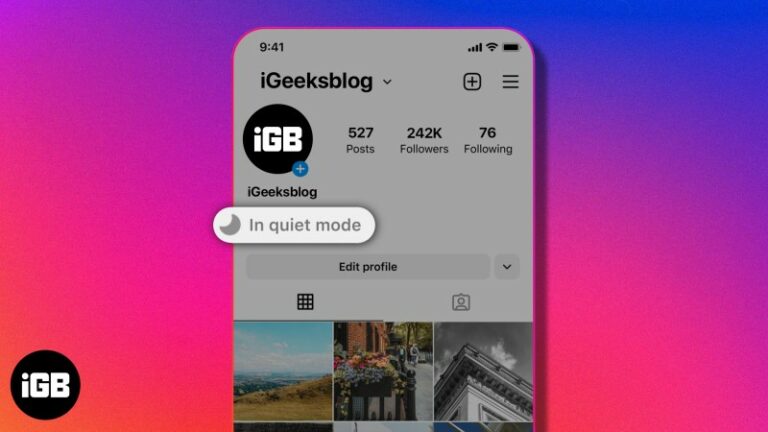Как обновить Windows 8 до Windows 10: пошаговое руководство
Обновление Windows 8 до Windows 10 может показаться сложной задачей, но на самом деле это довольно просто. Это руководство проведет вас через каждый шаг, чтобы вы могли плавно перейти с Windows 8 на последнюю версию Windows 10 без каких-либо заминок.
Как обновить Windows 8 до Windows 10
Сначала давайте рассмотрим основы. Выполнив эти шаги, вы обновите свою систему Windows 8 до Windows 10. Этот процесс включает загрузку необходимых файлов, подготовку компьютера и завершение установки.
Шаг 1: Создайте резервную копию ваших файлов
Перед началом обновления крайне важно создать резервную копию важных файлов.
Вы можете использовать внешний жесткий диск или облачный сервис, такой как Google Drive или OneDrive, для сохранения документов, фотографий и других важных файлов. Это гарантирует, что вы не потеряете важные данные во время процесса обновления.
Программы для Windows, мобильные приложения, игры - ВСЁ БЕСПЛАТНО, в нашем закрытом телеграмм канале - Подписывайтесь:)
Шаг 2: Проверьте системные требования
Убедитесь, что ваш компьютер соответствует минимальным системным требованиям для Windows 10.
Вам понадобится процессор с частотой не менее 1 ГГц, 1 ГБ ОЗУ для 32-битной или 2 ГБ ОЗУ для 64-битной версии и 20 ГБ свободного места на диске. Также убедитесь, что на вашем устройстве установлена видеокарта DirectX 9 с драйвером WDDM 1.0.
Шаг 3: Загрузите Media Creation Tool
Посетите официальный сайт Microsoft, чтобы загрузить Media Creation Tool.
Этот удобный инструмент поможет вам создать установочный носитель или напрямую обновить вашу текущую систему. Это небольшой файл, поэтому загрузка должна быть быстрой.
Шаг 4: Запустите Media Creation Tool
Откройте Media Creation Tool и выберите опцию «Обновить этот ПК сейчас».
Инструмент проведет вас через шаги по загрузке Windows 10 и началу процесса установки. Внимательно следуйте инструкциям на экране.
Шаг 5: Следуйте инструкциям по установке.
В процессе установки вам будет предложено выполнить ряд шагов.
Вам нужно будет решить, сохранить ли файлы и приложения или выполнить чистую установку. Выберите вариант, который лучше всего соответствует вашим потребностям, и приступайте к установке.
Шаг 6: Завершите настройку
После завершения установки завершите процесс настройки.
Вам будет предложено настроить такие параметры, как язык, регион и настройки конфиденциальности. Следуйте подсказкам, чтобы персонализировать свой опыт работы с Windows 10.
После выполнения этих шагов ваш компьютер перезагрузится, и вы будете работать под управлением Windows 10. Возможно, вам придется переустановить некоторые приложения или изменить настройки, но ваши файлы должны остаться нетронутыми, если вы решили их сохранить.
Советы по обновлению Windows 8 до Windows 10
- Проверить совместимость: Еще раз проверьте, совместимы ли ваши аппаратные компоненты и периферийные устройства с Windows 10.
- Обновить драйверы: Убедитесь, что драйверы вашего устройства обновлены, чтобы избежать проблем с совместимостью.
- Стабильное интернет-соединение: Стабильное интернет-соединение гарантирует бесперебойную загрузку установочных файлов.
- Источник питания: Если вы используете ноутбук, убедитесь, что он подключен к электросети, чтобы избежать перерывов во время обновления.
- Отключить программное обеспечение безопасности: Временно отключите антивирусное программное обеспечение, чтобы оно не мешало установке.
Часто задаваемые вопросы
Могу ли я выполнить обновление напрямую с Windows 8 до Windows 10?
Да, вы можете выполнить обновление напрямую с помощью средства Media Creation Tool, предоставленного Microsoft.
Потеряю ли я свои файлы во время обновления?
Если вы решите сохранить свои файлы и приложения во время процесса установки, ваши файлы должны остаться нетронутыми.
Сколько времени занимает процесс обновления?
Продолжительность варьируется, но обычно занимает около 1-2 часов в зависимости от скорости вашего интернета и производительности компьютера.
Что делать, если мой компьютер не соответствует системным требованиям?
Если ваш компьютер не соответствует требованиям, возможно, вам придется обновить оборудование или рассмотреть возможность приобретения нового устройства.
Является ли обновление до Windows 10 бесплатным?
Microsoft изначально предлагала Windows 10 в качестве бесплатного обновления на ограниченное время. Проверьте текущую политику на официальном сайте Microsoft на предмет текущих акций.
Краткое содержание
- Сделайте резервную копию ваших файлов
- Проверьте системные требования
- Загрузите инструмент создания медиа
- Запустите инструмент создания медиа
- Следуйте инструкциям по установке.
- Завершите настройку
Заключение
Обновление Windows 8 до Windows 10 — это гладкий процесс, если вы внимательно выполните эти шаги. Резервное копирование данных гарантирует, что вы не потеряете ничего важного. Предварительная проверка системных требований избавит вас от потенциальных проблем. Media Creation Tool упрощает процедуру обновления, а следование инструкциям по установке гарантирует плавный переход на Windows 10.
После завершения настройки изучите новые функции и настройки, которые предлагает Windows 10. Если у вас возникнут какие-либо проблемы, не стесняйтесь обращаться за поддержкой в сообщество Microsoft или за дополнительными ресурсами. Теперь, когда вы знаете, как обновить Windows 8 до Windows 10, сделайте шаг и наслаждайтесь более безопасной и многофункциональной операционной системой!
Программы для Windows, мобильные приложения, игры - ВСЁ БЕСПЛАТНО, в нашем закрытом телеграмм канале - Подписывайтесь:)