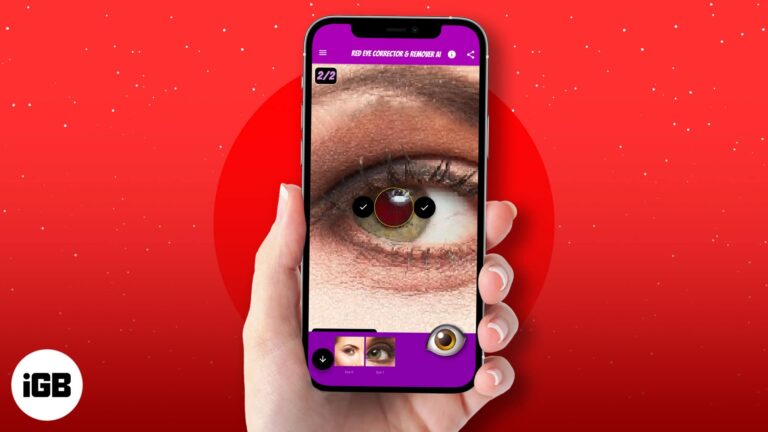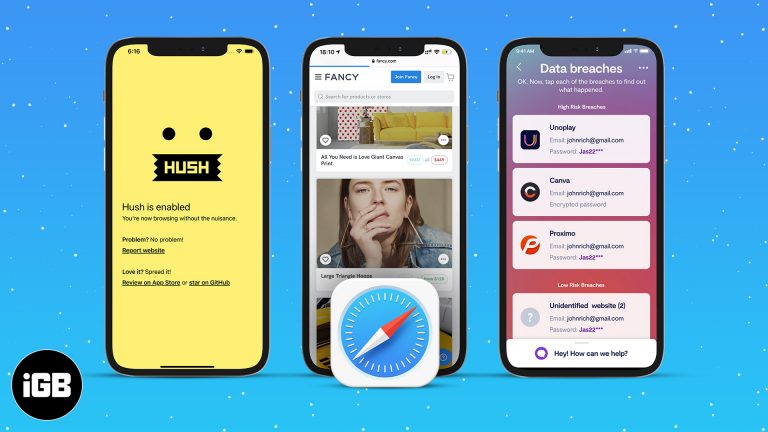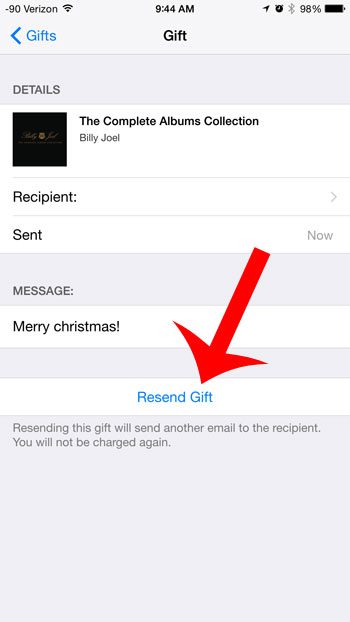Как обновить Zoom в Windows 11: пошаговое руководство
Обновление Zoom в Windows 11 необходимо для обеспечения наличия последних функций и исправлений безопасности. Для этого откройте приложение Zoom, перейдите к изображению профиля в правом верхнем углу и выберите «Проверить наличие обновлений». Следуйте инструкциям, чтобы установить все доступные обновления.
Обновление Zoom в Windows 11
Поддержание Zoom в актуальном состоянии гарантирует вам возможность пользоваться новейшими функциями и исправлениями. Выполните следующие действия, чтобы обновить Zoom в Windows 11.
Шаг 1: Откройте приложение Zoom.
Сначала откройте приложение Zoom на компьютере с Windows 11.
Чтобы открыть приложение Zoom, вы можете нажать на ярлык Zoom на рабочем столе или найти его в меню «Пуск». Убедитесь, что вы подключены к Интернету для процесса обновления.
Программы для Windows, мобильные приложения, игры - ВСЁ БЕСПЛАТНО, в нашем закрытом телеграмм канале - Подписывайтесь:)
Шаг 2: Войдите в свою учетную запись
Войдите в свою учетную запись Zoom, введя адрес электронной почты и пароль.
Если у вас нет учетной записи, вы можете зарегистрироваться бесплатно. Вход в систему позволяет вам получить доступ к персонализированным настройкам и обновлениям.
Шаг 3: Нажмите на фотографию вашего профиля.
Нажмите на изображение своего профиля, расположенное в правом верхнем углу приложения Zoom.
Откроется раскрывающееся меню с различными опциями, включая функцию обновления.
Шаг 4: Выберите «Проверить наличие обновлений».
В раскрывающемся меню выберите «Проверить наличие обновлений».
Zoom затем проверит наличие доступных обновлений. Если обновление доступно, вам будет предложено установить его.
Шаг 5: Установите обновление
Нажмите «Установить», чтобы загрузить и применить обновление.
Следуйте инструкциям на экране для завершения установки. Во время этого процесса ваше приложение может перезапуститься.
Шаг 6: Перезапустите Zoom.
Перезапустите приложение Zoom, чтобы обновления вступили в силу.
После установки обновления перезапуск обеспечит правильную интеграцию всех новых функций и исправлений.
После выполнения этих шагов Zoom будет обновлен и готов к использованию. У вас будут новейшие функции и улучшения безопасности.
Советы по обновлению Zoom в Windows 11
- Регулярно проверяйте наличие обновлений, чтобы быть в курсе новых функций.
- Включите автоматические обновления, если они доступны, чтобы избежать ручных проверок.
- Перед обновлением сделайте резервную копию важных настроек, чтобы предотвратить их потерю.
- Перезагрузите компьютер, если у вас возникнут какие-либо проблемы после обновления.
- Регулярно обновляйте систему Windows 11 для обеспечения совместимости с Zoom.
Часто задаваемые вопросы
Как часто следует проверять наличие обновлений Zoom?
Хорошей практикой является проверка обновлений по крайней мере раз в неделю. Это гарантирует наличие последних функций и исправлений безопасности.
Могу ли я включить автоматические обновления для Zoom?
Да, вы можете включить автоматическое обновление в настройках. Это сэкономит вам время и гарантирует, что у вас всегда будет последняя версия.
Что делать, если обновление не удалось?
Если обновление не удалось, попробуйте перезагрузить компьютер и проверить подключение к интернету. Вы также можете загрузить последнюю версию с сайта Zoom.
Приведет ли обновление Zoom к выходу из системы?
Нет, обновление Zoom не должно выходить из вашей учетной записи. Однако всегда полезно запомнить ваши учетные данные на всякий случай.
Могу ли я вернуться к старой версии, если мне не понравится обновление?
Zoom официально не поддерживает возврат к более старым версиям. После обновления вам придется придерживаться новой версии, если только откат не является абсолютно необходимым по критическим причинам.
Краткое содержание
- Откройте приложение Zoom.
- Войдите в свою учетную запись.
- Нажмите на фотографию профиля.
- Выберите «Проверить наличие обновлений».
- Установите обновление.
- Перезапустите Zoom.
Заключение
Обновление Zoom на Windows 11 — это простой процесс, который занимает всего несколько минут. Регулярно обновляя, вы гарантируете, что ваше приложение останется безопасным и эффективным. Новые функции, улучшения производительности и исправления ошибок — все это часть пакета, когда вы обновляете свое программное обеспечение.
Помните, что технологии постоянно развиваются. Следование обновлениям не только улучшает ваш пользовательский опыт, но и защищает вас от потенциальных уязвимостей безопасности. Для дальнейшего чтения вы можете посетить официальную страницу поддержки Zoom или форумы для получения более подробных руководств и советов по устранению неполадок.
Так чего же вы ждете? Обновите Zoom на своем компьютере с Windows 11 уже сегодня, чтобы наслаждаться удобными и безопасными виртуальными встречами.
Программы для Windows, мобильные приложения, игры - ВСЁ БЕСПЛАТНО, в нашем закрытом телеграмм канале - Подписывайтесь:)