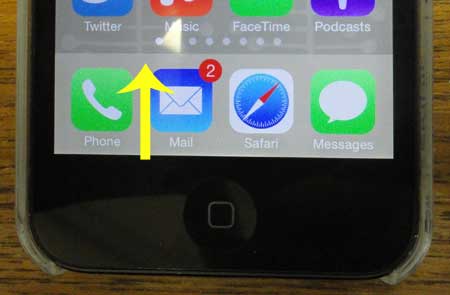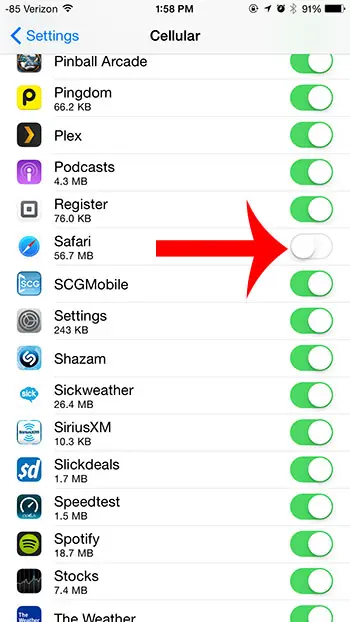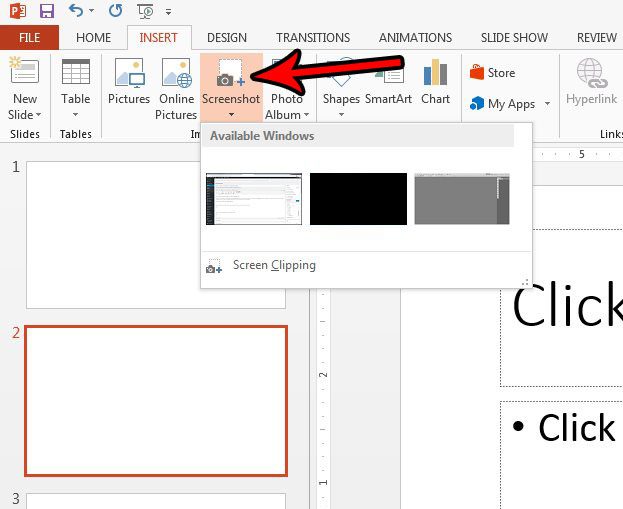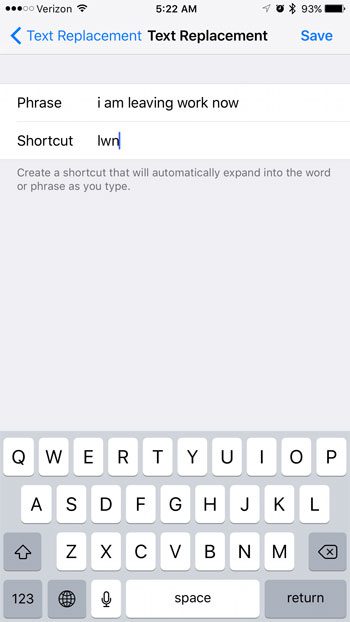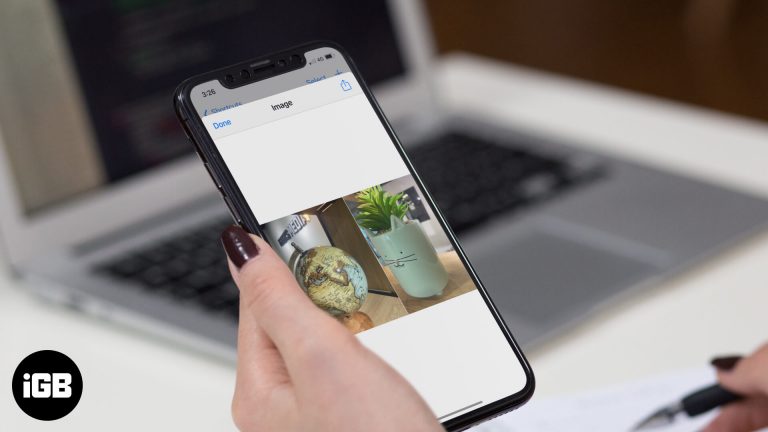Как обновиться до Windows 11 Pro: пошаговое руководство
Обновление до Windows 11 Pro — это простой процесс, включающий несколько простых шагов. Сначала вам нужно будет проверить, может ли ваше текущее устройство работать с Windows 11. Затем вам нужно будет приобрести лицензию Windows 11 Pro, и, наконец, вы примените новый ключ продукта для обновления с вашей текущей версии Windows.
Как обновиться до Windows 11 Pro
Обновление до Windows 11 Pro предоставит вам улучшенные функции безопасности, расширенные инструменты управления и дополнительные возможности для производительности. Выполните следующие шаги, чтобы завершить обновление.
Шаг 1: Проверьте системные требования
Прежде чем начать, убедитесь, что ваш компьютер соответствует минимальным системным требованиям для Windows 11.
Ваш ПК должен иметь совместимый процессор, 4 ГБ оперативной памяти, 64 ГБ дискового пространства, TPM версии 2.0 и совместимую с DirectX 12 видеокарту. Если ваш компьютер не соответствует этим характеристикам, вы не сможете обновиться до Windows 11 Pro.
Программы для Windows, мобильные приложения, игры - ВСЁ БЕСПЛАТНО, в нашем закрытом телеграмм канале - Подписывайтесь:)
Шаг 2: Создайте резервную копию данных
Чтобы не потерять важные файлы, сделайте резервную копию данных перед началом процесса обновления.
Используйте внешний жесткий диск или облачное хранилище для сохранения ваших документов, фотографий и других важных файлов. Таким образом, даже если что-то пойдет не так, ваши данные будут в безопасности.
Шаг 3: Приобретите лицензию Windows 11 Pro
Вам необходимо приобрести лицензию Windows 11 Pro, если у вас ее еще нет.
Вы можете приобрести лицензию напрямую в Microsoft Store или у других авторизованных продавцов. Обязательно приобретите официальную лицензию, чтобы избежать проблем.
Шаг 4: Откройте «Настройки».
Откройте приложение «Настройки» на компьютере, чтобы начать процесс обновления.
Откройте меню «Пуск», нажмите «Параметры», а затем выберите «Обновление и безопасность». Здесь вы найдете параметры для обновления вашей версии Windows.
Шаг 5: Введите ключ продукта
В разделе «Активация» выберите «Изменить ключ продукта» и введите новый ключ Windows 11 Pro.
После ввода ключа продукта нажмите «Далее», чтобы подтвердить его. Это разблокирует функции Windows 11 Pro на вашем устройстве.
Шаг 6: Обновите свою версию
Следуйте инструкциям на экране, чтобы завершить обновление до Windows 11 Pro.
Система проведет вас через оставшуюся часть процесса, который может включать одну или две перезагрузки. После этого ваш компьютер будет работать под управлением Windows 11 Pro.
После завершения обновления ваш компьютер получит все функции и преимущества Windows 11 Pro. Вы можете заметить новые настройки, улучшенные параметры безопасности и дополнительные инструменты, предназначенные для повышения производительности и возможностей управления.
Советы по обновлению до Windows 11 Pro
- Проверьте совместимость: Перед покупкой лицензии Windows 11 Pro всегда проверяйте, соответствует ли ваше устройство системным требованиям.
- Сначала резервное копирование: Обязательно создайте резервную копию всех важных данных, чтобы избежать потери данных во время обновления.
- Покупка у авторизованных продавцов: Во избежание проблем всегда приобретайте лицензию Windows 11 Pro у авторизованных продавцов.
- Держите ключ продукта под рукой: Сохраните ключ продукта в надежном месте на случай, если вам понадобится переустановить Windows 11 Pro в будущем.
- Обновление драйверов: Убедитесь, что все драйверы вашего оборудования обновлены, чтобы обеспечить совместимость с Windows 11 Pro.
Часто задаваемые вопросы
Каковы преимущества обновления до Windows 11 Pro?
Windows 11 Pro предлагает улучшенные функции безопасности, расширенные инструменты управления и такие возможности, как шифрование BitLocker, удаленный рабочий стол и управление групповыми политиками.
Могу ли я обновиться с Windows 10 Home до Windows 11 Pro?
Да, вы можете выполнить обновление напрямую с Windows 10 Домашняя до Windows 11 Pro, выполнив те же действия, что описаны в этой статье.
Приведет ли обновление до Windows 11 Pro к удалению моих файлов?
Обновление не должно приводить к удалению каких-либо ваших файлов, но перед началом процесса всегда полезно создать резервную копию данных.
Сколько времени занимает процесс обновления?
Время, которое это займет, может варьироваться в зависимости от скорости вашего компьютера и размера обновления. Обычно это должно занять от 30 минут до часа.
Нужно ли мне подключение к Интернету для обновления до Windows 11 Pro?
Да, вам понадобится подключение к Интернету для загрузки всех необходимых обновлений и проверки ключа продукта.
Краткое содержание
- Проверьте системные требования
- Резервное копирование данных
- Приобрести лицензию Windows 11 Pro
- Открыть настройки
- Введите ключ продукта
- Обновите свою версию
Заключение
Обновление до Windows 11 Pro — это фантастический способ раскрыть весь потенциал вашего ПК. Следуя простым шагам, описанным в этом руководстве, вы сможете легко осуществить переход с минимальными хлопотами. Вы не только получите доступ к расширенным функциям и повышенной безопасности, но и будете уверены, что ваш компьютер будет соответствовать новейшим технологиям.
Не забывайте всегда проверять системные требования и делать резервную копию данных перед началом обновления. Покупка лицензии у авторизованного продавца избавит вас от возможных проблем в будущем. После настройки вы будете поражены тем, как Windows 11 Pro может изменить ваш повседневный опыт работы с компьютером.
Так зачем же ждать? Сделайте шаг вперед сегодня и насладитесь всеми расширенными возможностями Windows 11 Pro!
Программы для Windows, мобильные приложения, игры - ВСЁ БЕСПЛАТНО, в нашем закрытом телеграмм канале - Подписывайтесь:)