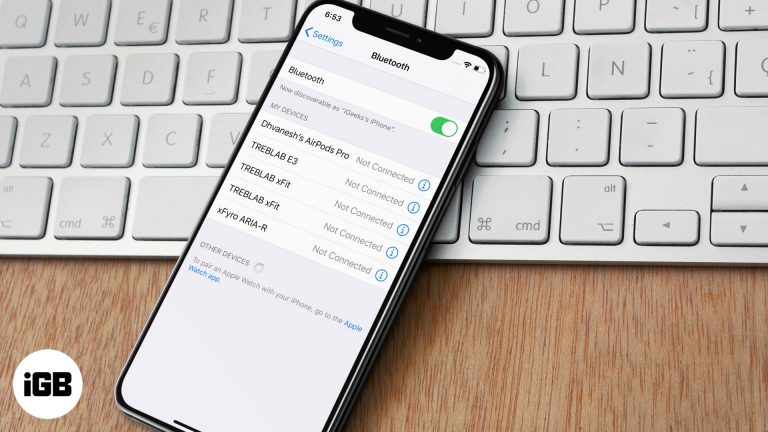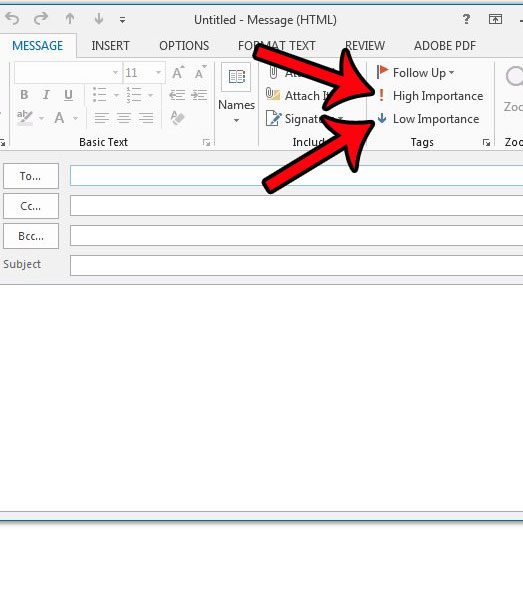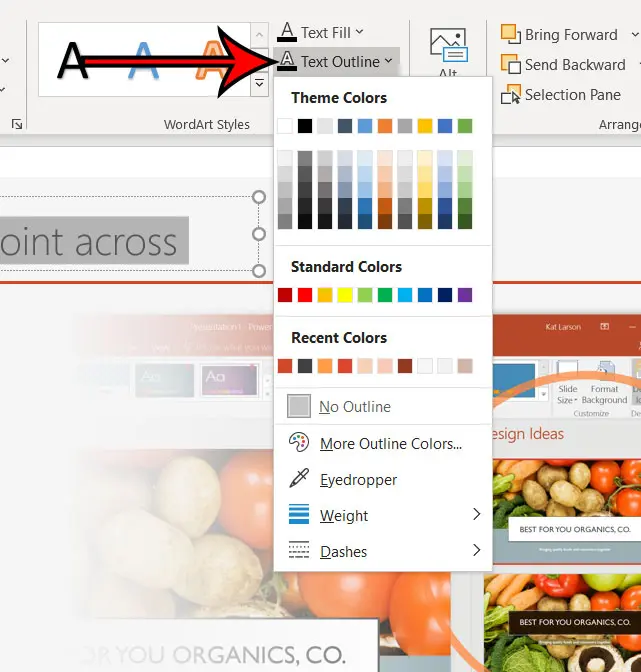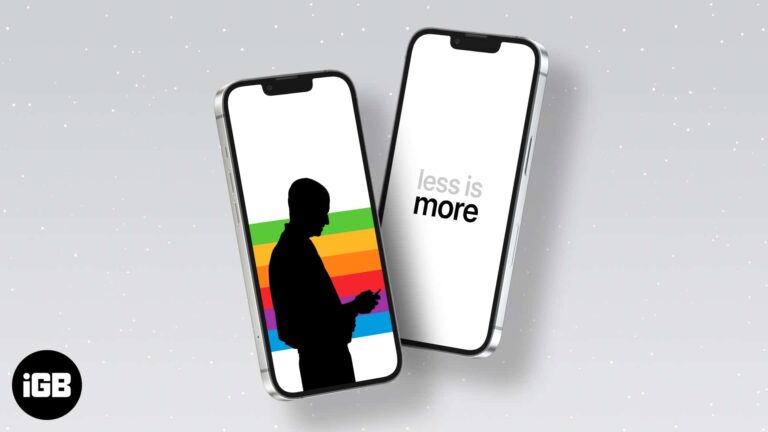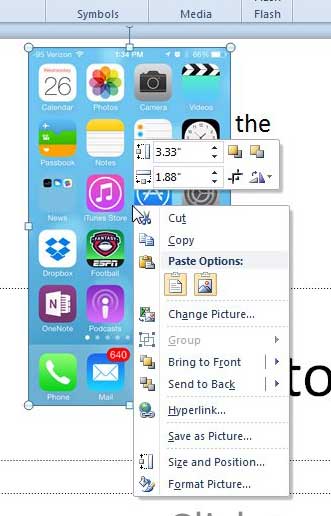Как обновиться до Windows 11 с Windows 7: пошаговое руководство
Обновление с Windows 7 до Windows 11 может показаться сложной задачей, но это вполне осуществимо, если следовать правильным шагам. Сначала вам нужно будет сделать резервную копию данных, проверить, соответствует ли ваше оборудование требованиям, а затем приступить к процессу установки, который включает создание загрузочного USB-накопителя и запуск установки Windows 11.
Как обновиться до Windows 11 с Windows 7
Обновление с Windows 7 до Windows 11 обновит вашу систему с помощью последних функций и обновлений безопасности. Вот шаги, которые помогут вам сделать это гладко.
Шаг 1: Создайте резервную копию данных
Прежде чем начать, сделайте резервную копию всех важных файлов на внешнем жестком диске или в облачном хранилище.
Резервное копирование данных гарантирует, что вы не потеряете важные файлы, если что-то пойдет не так в процессе обновления. Этот шаг имеет решающее значение и его нельзя пропускать.
Программы для Windows, мобильные приложения, игры - ВСЁ БЕСПЛАТНО, в нашем закрытом телеграмм канале - Подписывайтесь:)
Шаг 2: Проверьте системные требования
Убедитесь, что ваш ПК соответствует минимальным требованиям для Windows 11, проверив официальные спецификации Microsoft.
Windows 11 имеет особые требования к оборудованию. Убедитесь, что ваша система имеет совместимый процессор, достаточно оперативной памяти и достаточно места на диске. Эту информацию можно найти в настройках вашего компьютера или на веб-сайте производителя.
Шаг 3: Загрузите ISO-образ Windows 11
Зайдите на официальный сайт Microsoft и загрузите ISO-файл Windows 11.
Файл ISO по сути является цифровой версией установочного диска Windows 11. Этот файл понадобится вам для создания загрузочного USB-накопителя или DVD-диска, который будет использоваться для установки новой ОС.
Шаг 4: Создайте загрузочный USB-накопитель
Используйте такой инструмент, как Rufus, для создания загрузочного USB-накопителя из ISO-файла Windows 11.
Этот шаг включает перенос установочных файлов Windows 11 на USB-накопитель, делая его загрузочным. Инструмент вроде Rufus упрощает этот процесс и обеспечивает правильную настройку USB-накопителя.
Шаг 5: Запустите установку
Вставьте загрузочный USB-накопитель в ПК и перезагрузите его. Загрузитесь с USB-накопителя и следуйте инструкциям на экране для установки Windows 11.
На этом этапе вам нужно будет войти в настройки BIOS или UEFI вашего компьютера, чтобы изменить порядок загрузки, чтобы компьютер запускался с USB-накопителя. Следуйте инструкциям по установке, чтобы завершить процесс.
После выполнения этих шагов ваш компьютер перезагрузится, и вы запустите Windows 11. Вы заметите новый внешний вид, улучшенную производительность и новые функции для изучения.
Советы по обновлению до Windows 11 с Windows 7
- Проверить совместимость: Используйте инструмент проверки работоспособности ПК от Microsoft, чтобы проверить совместимость вашей системы с Windows 11.
- Обновить драйверы: Перед обновлением убедитесь, что все ваши драйверы обновлены, чтобы избежать проблем с совместимостью.
- Резервные ключи программного обеспечения: Запишите ключи программного обеспечения для программ, которые вам, возможно, придется переустановить.
- Отключить антивирус: Временно отключите антивирусное программное обеспечение, чтобы оно не мешало установке.
- Иметь доступ в Интернет: Убедитесь, что во время установки у вас стабильное подключение к Интернету, так как Windows 11 может потребоваться загрузить обновления.
Часто задаваемые вопросы
Могу ли я выполнить обновление напрямую с Windows 7 до Windows 11?
Нет, вы не можете выполнить обновление напрямую с Windows 7 до Windows 11. Вам необходимо выполнить чистую установку.
Потеряю ли я свои файлы во время обновления?
Да, чистая установка удалит все файлы, поэтому резервное копирование данных имеет важное значение.
Что делать, если мой компьютер не соответствует требованиям Windows 11?
Если ваш ПК не соответствует требованиям, вы можете продолжить использование Windows 7 или рассмотреть возможность модернизации оборудования.
Нужен ли мне новый ключ продукта для Windows 11?
Если у вас есть действующая лицензия Windows 7, вы можете выполнить обновление без покупки нового ключа, но уточните это у Microsoft.
Сколько времени занимает процесс обновления?
Процесс может занять от 30 минут до нескольких часов в зависимости от вашей системы.
Краткое содержание
- Сделайте резервную копию своих данных.
- Проверьте системные требования.
- Загрузите ISO-образ Windows 11.
- Создайте загрузочный USB-накопитель.
- Запустите установку.
Заключение
Обновление до Windows 11 с Windows 7 — отличный способ вдохнуть новую жизнь в ваш старый компьютер. Хотя этот процесс включает в себя некоторые шаги, которые могут показаться сложными, разбивка их на выполнимые задачи упрощает его. Всегда помните о резервном копировании данных и проверке совместимости системы, чтобы избежать сбоев.
После обновления вы получите преимущества от улучшенной безопасности, современных функций и элегантного пользовательского интерфейса. Windows 11 предлагает более связный и интуитивно понятный опыт, который разработан для того, чтобы идти в ногу с вашими повседневными задачами и многим другим. Если вы еще не обновились, сейчас самое время сделать это и насладиться преимуществами современной операционной системы.
Программы для Windows, мобильные приложения, игры - ВСЁ БЕСПЛАТНО, в нашем закрытом телеграмм канале - Подписывайтесь:)