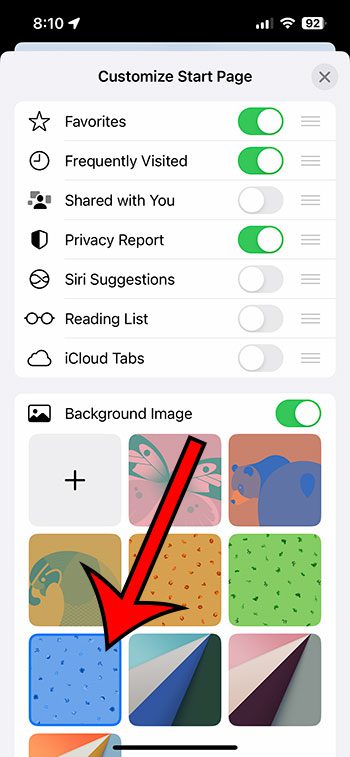Как обновиться с Windows 10 до Windows 11: пошаговое руководство
Обновление с Windows 10 до Windows 11 может показаться сложной задачей, но на самом деле это довольно просто. Вам нужно будет убедиться, что ваше устройство соответствует системным требованиям, сделать резервную копию данных и выполнить несколько простых шагов для завершения обновления. К концу этого руководства вы будете готовы насладиться новыми функциями и улучшенной производительностью Windows 11.
Как обновиться с Windows 10 до Windows 11
В этом разделе вы узнаете, как обновить систему с Windows 10 до Windows 11. Внимательно следуйте этим шагам, чтобы обеспечить плавный и успешный переход.
Шаг 1: Проверьте системные требования
Убедитесь, что ваше устройство соответствует минимальным системным требованиям для Windows 11.
Для этого вам нужно будет убедиться, что ваш компьютер имеет совместимый процессор, достаточный объем оперативной памяти и достаточно места для хранения. Microsoft предоставляет инструмент под названием PC Health Check, который может вам в этом помочь.
Программы для Windows, мобильные приложения, игры - ВСЁ БЕСПЛАТНО, в нашем закрытом телеграмм канале - Подписывайтесь:)
Шаг 2: Резервное копирование важных данных
Прежде чем продолжить, создайте резервную копию всех важных файлов.
Резервное копирование данных имеет решающее значение на случай, если что-то пойдет не так в процессе обновления. Используйте внешний жесткий диск или облачное хранилище, чтобы сохранить свои файлы в безопасности.
Шаг 3: Обновите Windows 10
Убедитесь, что ваша текущая версия Windows 10 обновлена.
Перейдите к настройкам Центра обновления Windows на вашем компьютере и установите все ожидающие обновления. Это гарантирует, что ваша система будет в лучшей форме перед обновлением.
Шаг 4: Загрузите Помощник по установке Windows 11
Посетите официальный сайт Microsoft и загрузите Помощник по установке Windows 11.
Помощник по установке — это инструмент, который проведет вас через процесс обновления. Загрузка его из надежного источника гарантирует, что вы получите правильное программное обеспечение.
Шаг 5: Запустите помощник по установке
Запустите Помощник по установке Windows 11 и следуйте инструкциям на экране.
Помощник снова проверит совместимость вашей системы, а затем начнет процесс установки. Этот шаг может занять некоторое время, поэтому будьте терпеливы.
Шаг 6: Перезагрузите компьютер.
Перезагрузите компьютер, когда появится соответствующий запрос от Помощника по установке.
Во время перезагрузки ваш компьютер завершит установку Windows 11. Это может потребовать нескольких перезагрузок, поэтому не беспокойтесь, если ваш компьютер перезагрузится больше одного раза.
Шаг 7: Настройка Windows 11
Следуйте инструкциям на экране для завершения настройки Windows 11.
После завершения установки вам нужно будет настроить свои предпочтения и параметры. Это включает в себя настройку региона, языка и параметров конфиденциальности.
После завершения обновления на вашем компьютере будет установлена ОС Windows 11 с обновленным интерфейсом, улучшенной производительностью и новыми функциями для изучения.
Советы по обновлению с Windows 10 до Windows 11
- Проверьте совместимость заранее: Используйте инструмент проверки работоспособности ПК, чтобы убедиться, что ваше устройство готово к Windows 11, прежде чем начать процесс.
- Регулярно делайте резервные копии: Даже если вы не обновляете систему, регулярное резервное копирование может избавить вас от множества проблем в случае сбоев системы.
- Стабильное интернет-соединение: Стабильное и быстрое интернет-соединение поможет загружать необходимые файлы без перебоев.
- Достаточный срок службы батареи: Если вы обновляете ноутбук, убедитесь, что он подключен к электросети или имеет достаточный заряд батареи для завершения процесса.
- Терпение – это ключ: Процесс обновления может занять некоторое время, поэтому не прерывайте его, чтобы избежать проблем.
Часто задаваемые вопросы
Будут ли удалены мои файлы во время обновления?
Нет, ваши файлы должны остаться нетронутыми. Однако всегда полезно сделать резервную копию данных на всякий случай.
Сколько времени занимает процесс обновления?
Процесс обновления может занять от 30 минут до нескольких часов в зависимости от скорости и производительности вашей системы.
Могу ли я вернуться к Windows 10, если мне не нравится Windows 11?
Да, вы можете вернуться к Windows 10 в течение 10 дней после обновления, используя параметры восстановления в настройках.
Что делать, если мой компьютер несовместим с Windows 11?
Если ваш компьютер не соответствует требованиям, вы не сможете выполнить обновление до Windows 11. Возможно, вам придется обновить оборудование или продолжить использование Windows 10.
Нужно ли мне платить за обновление до Windows 11?
Если у вас уже есть действующая лицензия Windows 10, обновление до Windows 11 бесплатно.
Краткое содержание
- Проверьте системные требования
- Резервное копирование важных данных
- Обновление Windows 10
- Загрузите Помощник по установке Windows 11
- Запустите помощника по установке
- Перезагрузите компьютер.
- Настройте Windows 11
Заключение
Обновление с Windows 10 до Windows 11 — относительно простой процесс, если следовать этим шагам. Убедившись, что ваша система соответствует требованиям, сделав резервную копию данных и используя официальные инструменты Microsoft, вы сможете насладиться плавным переходом на новейшую операционную систему. Windows 11 предлагает множество новых функций и улучшений, которые делают обновление стоящим. Будь то обновленный дизайн, улучшенная производительность или новые инструменты производительности, в Windows 11 есть что-то для каждого.
Если вы еще не обновились, сейчас самое время подумать об этом. Сделайте решительный шаг и изучите, что может предложить Windows 11. Для дальнейшего чтения ознакомьтесь с официальной документацией по обновлению Microsoft или их страницами поддержки для получения более подробной информации. Счастливого обновления!
Программы для Windows, мобильные приложения, игры - ВСЁ БЕСПЛАТНО, в нашем закрытом телеграмм канале - Подписывайтесь:)