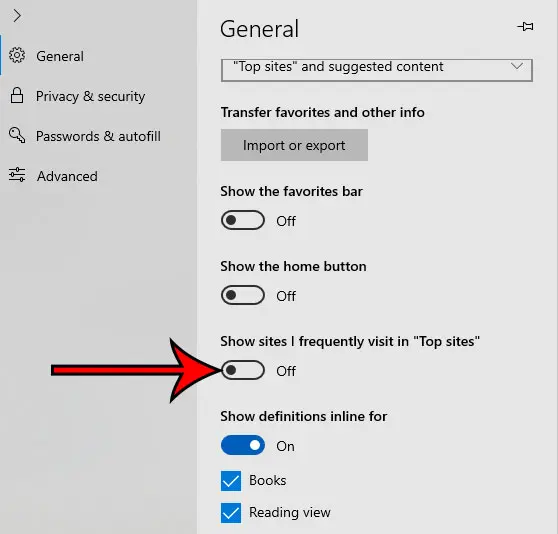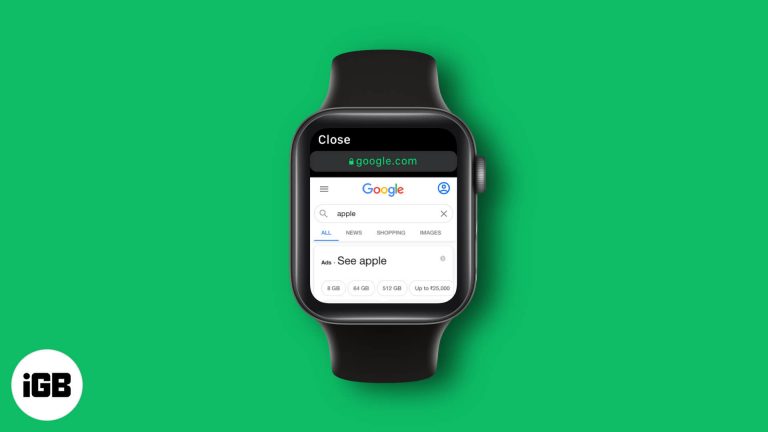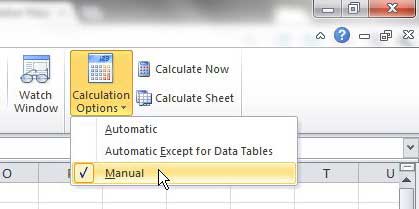Как обновиться с Windows 7 до Windows 11: пошаговое руководство
Обновление с Windows 7 до Windows 11 может показаться сложной задачей, но на самом деле это довольно просто. Сначала вам нужно убедиться, что ваш ПК соответствует системным требованиям для Windows 11. Затем вы сделаете резервную копию своих файлов, создадите загрузочный USB-накопитель и выполните чистую установку Windows 11. Наконец, вы переустановите свое программное обеспечение и восстановите свои файлы. Готовы к обновлению? Давайте погрузимся в это!
Как обновиться с Windows 7 до Windows 11
В этом разделе вы узнаете, как выполнить обновление с Windows 7 до Windows 11. Выполнив эти шаги, вы обеспечите плавный переход без потери важных данных.
Шаг 1: Проверьте системные требования
Прежде чем начать, вам необходимо убедиться, что ваш компьютер соответствует системным требованиям Windows 11.
У Microsoft есть определенные требования к оборудованию и программному обеспечению для Windows 11. Убедитесь, что ваш ПК имеет процессор с частотой не менее 1 ГГц с двумя или более ядрами, 4 ГБ оперативной памяти и 64 ГБ памяти. Также вам понадобится совместимая с DirectX 12 видеокарта и дисплей размером более 9 дюймов.
Программы для Windows, мобильные приложения, игры - ВСЁ БЕСПЛАТНО, в нашем закрытом телеграмм канале - Подписывайтесь:)
Шаг 2: Создайте резервную копию файлов
Шаг 2: Перед обновлением сделайте резервную копию всех важных файлов и данных.
Это важно, чтобы вы не потеряли важные данные во время процесса обновления. Вы можете использовать внешний жесткий диск, облачное хранилище или и то, и другое для дополнительной безопасности. Обязательно сделайте резервную копию документов, фотографий, видео и любых других важных файлов.
Шаг 3: Создайте загрузочный USB-накопитель
Шаг 3: Загрузите установочные файлы Windows 11 и создайте загрузочный USB-накопитель.
Чтобы создать загрузочный USB-накопитель, вам понадобится USB-флешка с объемом не менее 8 ГБ. Загрузите ISO-файл Windows 11 с официального сайта Microsoft и используйте программное обеспечение, например Rufus, для создания загрузочного накопителя. Это позволит вам установить Windows 11 на ваш ПК.
Шаг 4: Выполните чистую установку
Шаг 4: Используйте загрузочный USB-накопитель для выполнения чистой установки Windows 11.
Вставьте загрузочный USB-накопитель в ПК и перезагрузите его. Откройте меню загрузки (обычно нажатием F12 или ESC). Выберите USB-накопитель и следуйте инструкциям на экране, чтобы установить Windows 11. Этот процесс сотрет все данные на ПК, поэтому обязательно сделайте резервную копию своих файлов.
Шаг 5: Восстановите файлы и переустановите программное обеспечение
Шаг 5: После установки Windows 11 восстановите файлы и переустановите программное обеспечение.
После установки Windows 11 вы сможете восстановить свои файлы из резервной копии, которую вы сделали. Также переустановите все программное обеспечение, которое вы использовали в Windows 7. Это может занять некоторое время, но это гарантирует, что все вернется в норму.
После выполнения этих шагов ваш ПК будет работать под управлением Windows 11. Вы получите доступ к новым функциям и современному интерфейсу, сохранив при этом важные файлы и данные.
Советы по обновлению с Windows 7 до Windows 11
- Обеспечить совместимость: Еще раз проверьте, что все аппаратные компоненты и периферийные устройства совместимы с Windows 11.
- Обновление драйверов: Перед началом процесса обновления обязательно обновите все драйверы до последних версий.
- Проверить наличие обновлений: После установки Windows 11 проверьте наличие доступных обновлений, чтобы убедиться, что ваша система обновлена.
- Создайте точку восстановления системы: Перед установкой любого нового программного обеспечения в Windows 11 создайте точку восстановления системы на случай, если что-то пойдет не так.
- Сохраняйте резервные копии: На всякий случай сохраняйте резервную копию своих файлов даже после восстановления их на новой системе.
Часто задаваемые вопросы
Является ли Windows 11 бесплатной для пользователей Windows 7?
Нет, Windows 11 не является бесплатным обновлением для пользователей Windows 7. Вам необходимо приобрести лицензию Windows 11.
Могу ли я выполнить обновление напрямую с Windows 7 до Windows 11?
Нет, прямое обновление невозможно. Вам необходимо выполнить чистую установку Windows 11.
Будет ли мое старое программное обеспечение работать в Windows 11?
Большинство программ, работающих в Windows 10, должны работать и в Windows 11, но лучше проверить совместимость с каждой программой.
Сколько времени занимает процесс обновления?
Весь процесс, включая резервное копирование и установку, может занять несколько часов в зависимости от скорости вашей системы и объема данных для резервного копирования.
Что произойдет, если моя система не будет соответствовать требованиям?
Если ваша система не соответствует требованиям, вы не сможете установить Windows 11. Возможно, вам придется обновить оборудование или рассмотреть возможность продолжения использования Windows 10.
Краткое содержание
- Проверьте системные требования: Убедитесь, что ваш ПК соответствует требованиям Windows 11.
- Сделайте резервную копию ваших файлов: Сохраните все важные данные.
- Создайте загрузочный USB-накопитель: Для установки используйте USB-накопитель.
- Выполните чистую установку: Установите Windows 11 с USB-накопителя.
- Восстановите файлы и переустановите программное обеспечение: Верните свои данные и программы на свой ПК.
Заключение
Обновление с Windows 7 до Windows 11 — это большой шаг, но он определенно того стоит. Следуя шагам, описанным в этой статье, вы сможете сделать переход плавным и безопасным. Помните, что ключ — это подготовка: проверка системных требований, резервное копирование файлов и создание загрузочного USB-накопителя — все это важные части процесса. Если у вас возникнут какие-либо проблемы, форумы поддержки Microsoft и различные технические сообщества — отличные места, где можно обратиться за помощью. После обновления вы сможете насладиться всеми новыми функциями и улучшениями, которые может предложить Windows 11. Так зачем же ждать? Начните свой путь обновления уже сегодня!
Программы для Windows, мобильные приложения, игры - ВСЁ БЕСПЛАТНО, в нашем закрытом телеграмм канале - Подписывайтесь:)