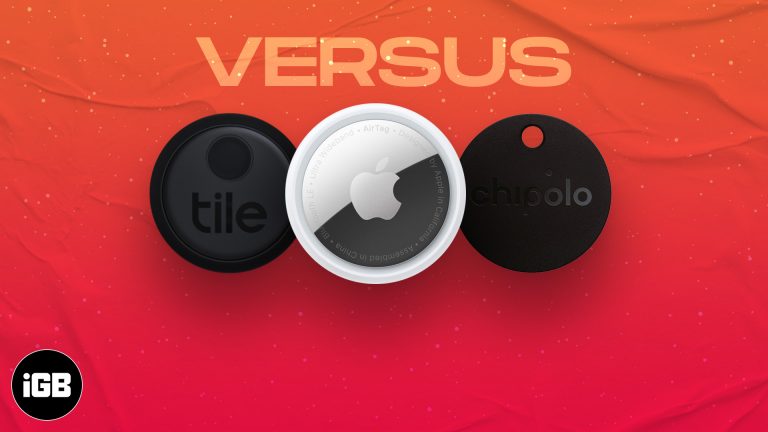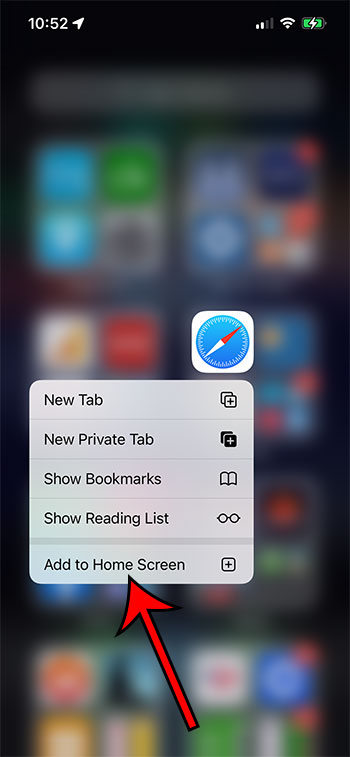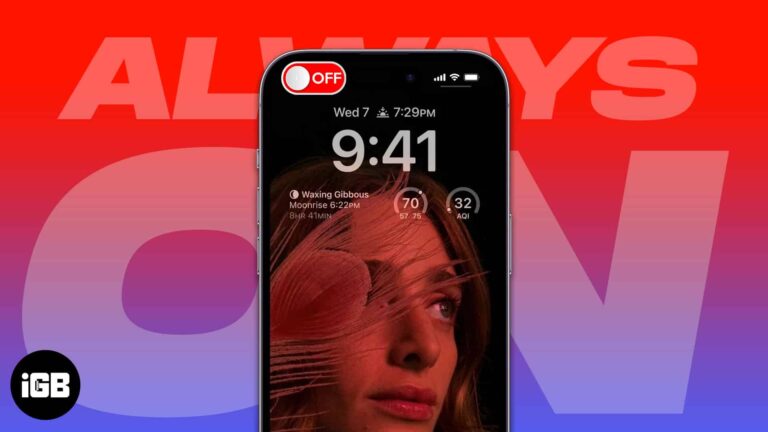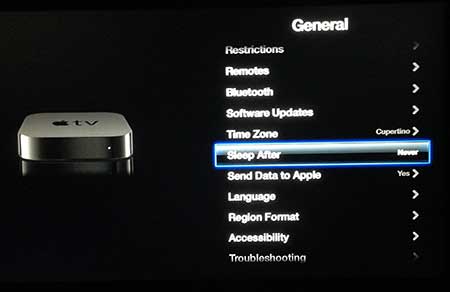Как обойти TPM 2.0 в Windows 11: пошаговое руководство
Обойти TPM 2.0 в Windows 11 может быть непросто, но это возможно, если использовать некоторые настройки. По сути, вам нужно будет изменить реестр Windows или использовать измененный установочный файл Windows 11. Эти изменения позволят вам установить Windows 11 на устройства, которые не поддерживают TPM 2.0. Ниже мы шаг за шагом рассмотрим процесс, чтобы это произошло.
Как обойти TPM 2.0 в Windows 11
В этом руководстве мы рассмотрим шаги, необходимые для обхода TPM 2.0 и установки Windows 11 на неподдерживаемый компьютер. В результате вы получите бесперебойную работу Windows 11 без необходимости использования TPM 2.0.
Шаг 1. Загрузите ISO-файл Windows 11.
Сначала загрузите официальный ISO-файл Windows 11 с веб-сайта Microsoft.
Этот файл необходим для создания загрузочного установочного носителя. Обязательно сохраните его в месте, к которому вы сможете легко получить доступ позже.
Программы для Windows, мобильные приложения, игры - ВСЁ БЕСПЛАТНО, в нашем закрытом телеграмм канале - Подписывайтесь:)
Шаг 2. Создайте загрузочный USB-накопитель
Затем используйте такой инструмент, как Rufus, чтобы создать загрузочный USB-накопитель с ISO-образом Windows 11.
Rufus удобен для пользователя и помогает создать загрузочный USB-накопитель. Выберите загруженный ISO-образ Windows 11 и приступайте к процессу создания.
Шаг 3. Измените реестр
В процессе установки нажмите Shift + F10, чтобы открыть командную строку, и введите «regedit», чтобы открыть редактор реестра.
Эта маленькая хитрость помогает обойти проверку TPM. Вам потребуется добавить в реестр новый ключ DWORD, чтобы пропустить требования TPM 2.0.
Шаг 4. Добавьте ключ обхода
Перейдите к HKEY_LOCAL_MACHINESYSTEMSetupMoSetup, создайте новый DWORD с именем «AllowUpgradesWithUnsupportedTPMOrCPU» и установите для него значение 1.
Этот шаг по сути сообщает системе, что ей следует игнорировать требования TPM и ЦП, позволяя продолжить установку.
Шаг 5. Продолжить установку
Закройте редактор реестра и продолжите установку как обычно.
Теперь установка должна продолжиться без запроса TPM 2.0, что позволит вам установить Windows 11 на ваше устройство.
После выполнения этих шагов ваш компьютер перезагрузится и загрузится в систему установки Windows 11. Просто следуйте инструкциям на экране, чтобы завершить установку.
Советы по обходу TPM 2.0 в Windows 11
- Резервные данные: Всегда делайте резервные копии важных файлов перед внесением серьезных изменений в систему.
- Стабильный Интернет: Обеспечьте стабильное подключение к Интернету для загрузки необходимых файлов.
- Используйте надежные инструменты: Для создания загрузочных дисков придерживайтесь известного программного обеспечения, такого как Rufus.
- Проверьте совместимость: убедитесь, что ваш компьютер соответствует другим требованиям Windows 11, помимо TPM.
- Оставайтесь в курсе: обновляйте драйверы и программное обеспечение после установки для обеспечения бесперебойной работы.
Часто задаваемые вопросы
Что такое ТРМ 2.0?
TPM 2.0 — это функция безопасности, необходимая Windows 11 для повышения защиты данных.
Могу ли я установить Windows 11 без TPM 2.0?
Да, изменив реестр или используя определенные инструменты, вы можете обойти TPM 2.0.
Безопасно ли обходить TPM 2.0?
Хотя это и возможно, это может подвергнуть вашу систему потенциальным угрозам безопасности.
Приведет ли обход TPM 2.0 к аннулированию моей гарантии?
Изменение системных файлов может привести к аннулированию гарантии, поэтому действуйте осторожно.
Нужно ли отключать безопасную загрузку?
Не обязательно, но некоторые методы могут потребовать этого для успешной установки.
Краткое содержание
- Загрузите ISO-образ Windows 11.
- Создайте загрузочный USB.
- Измените реестр.
- Добавьте ключ обхода.
- Продолжить установку.
Заключение
И вот оно, полное руководство о том, как обойти TPM 2.0 в Windows 11. Хотя этот метод может помочь вам установить Windows 11 на неподдерживаемое оборудование, очень важно учитывать последствия для безопасности. TPM 2.0 предназначен для защиты вашей системы, и его обход может подвергнуть вас риску. Прежде чем продолжить, обязательно сделайте резервную копию своих данных и осознайте потенциальные последствия.
Поскольку Windows 11 предлагает новые и улучшенные функции, возникает соблазн выполнить обновление даже на старом оборудовании. Однако всегда взвешивайте преимущества и потенциальные риски. Если вы разбираетесь в технологиях и вам удобно вносить эти изменения, продолжайте и наслаждайтесь новой ОС. Если нет, возможно, стоит придерживаться текущей настройки или обновить оборудование в соответствии с новыми требованиями.
Удачных вычислений!
Программы для Windows, мобильные приложения, игры - ВСЁ БЕСПЛАТНО, в нашем закрытом телеграмм канале - Подписывайтесь:)