Как обрезать изображение в Google Slides
Раньше кадрирование изображения было чем-то, что вам нужно было выполнять во внешней программе, специально разработанной для редактирования изображений. Но поскольку распространение цифровых фотографий резко увеличило количество изображений, используемых во всех видах документов, стало гораздо более важным для любого приложения, которое позволяет вам использовать изображения для предоставления некоторых основных инструментов редактирования.
Google Slides позволяет вам редактировать свои изображения несколькими способами, например, если вы хотите знать, как обводить в Google Docs, или если вам нужна утилита для обрезки. Наш учебник ниже покажет вам, как обрезать изображение в Google Slides, чтобы вы могли удалить части изображения, которые вам не нужны в вашей презентации.
Обрезка изображений в Google Slides
Шаги, описанные в этой статье, были выполнены в Google Chrome, но они будут работать и в других веб-браузерах для настольных компьютеров и ноутбуков, таких как Internet Explorer и Firefox. В этом руководстве предполагается, что у вас уже есть изображение на одном из слайдов, которое вы хотите обрезать.
Шаг 1. Перейдите на свой Google Диск по адресу и откройте файл слайдов, содержащий изображение, которое вы хотите обрезать.
Программы для Windows, мобильные приложения, игры - ВСЁ БЕСПЛАТНО, в нашем закрытом телеграмм канале - Подписывайтесь:)
Шаг 2: Нажмите на картинку, чтобы обрезать.
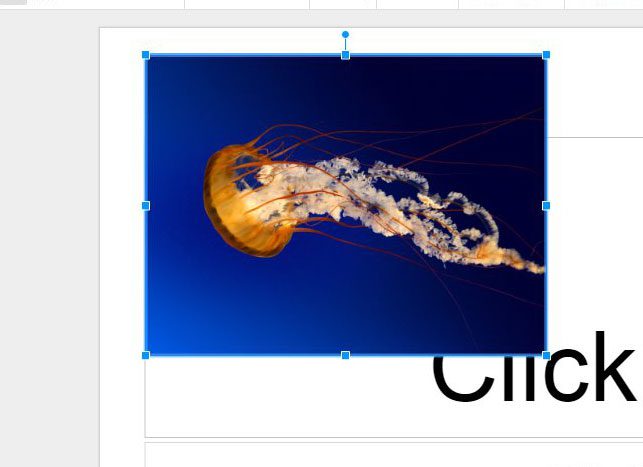
Шаг 3: Нажмите на Обрезать на серой панели инструментов над слайдом.
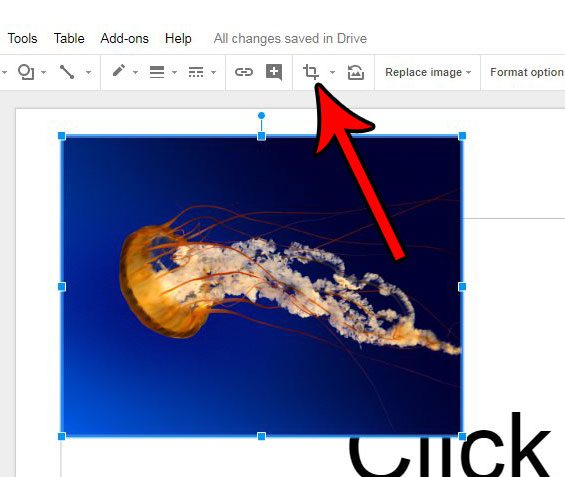
Шаг 4: Перетащите черные маркеры снаружи изображения, пока нужная часть изображения не будет окружена. Затем вы можете щелкнуть другое место на слайде, чтобы отменить выбор изображения и просмотреть его обрезанную версию.
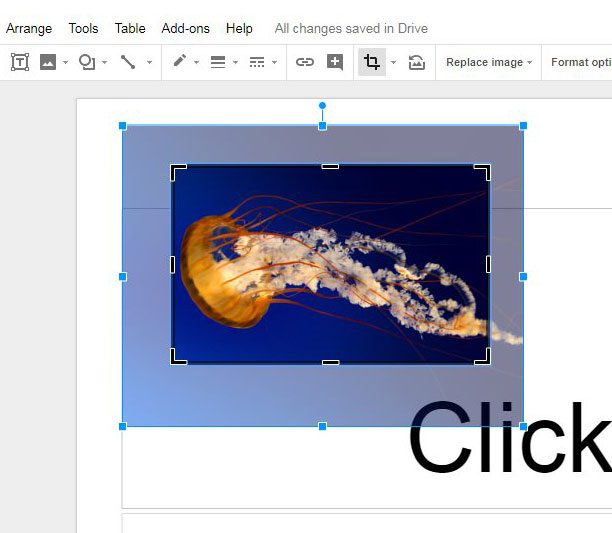
Теперь, когда вы знаете, как обрезать изображение в Google Slides, вы можете вносить такие изменения в свои изображения, не выходя из приложения.
Вы также можете применять некоторые эффекты к изображениям в слайд-шоу. Например, узнайте, как добавить тень к изображению в Google Slides, чтобы вы могли добиться такого вида без использования сторонней программы редактирования изображений, такой как Photoshop.
Связанный
Программы для Windows, мобильные приложения, игры - ВСЁ БЕСПЛАТНО, в нашем закрытом телеграмм канале - Подписывайтесь:)
