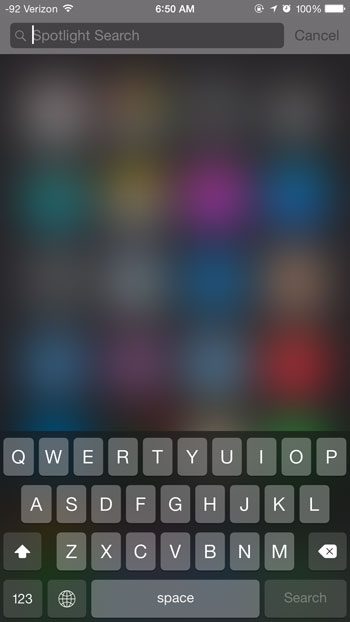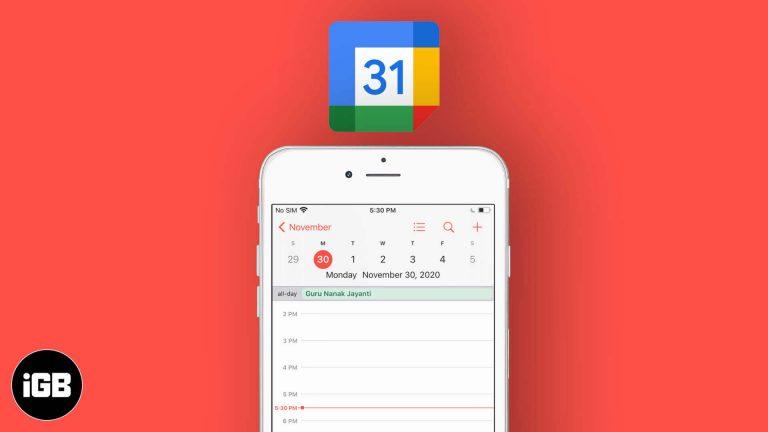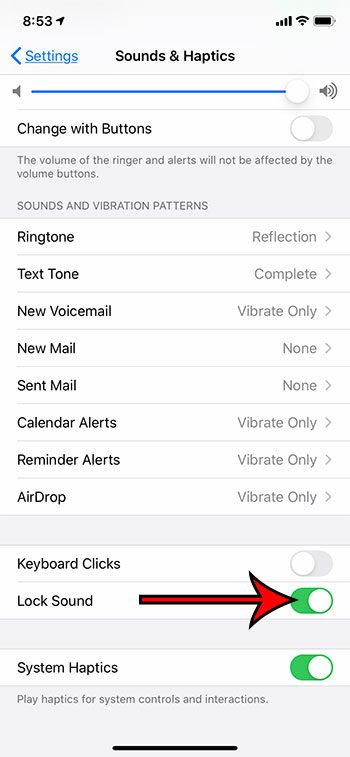Как обрезать MP3-файлы в Windows 10: пошаговое руководство
Если вам нужно обрезать файлы MP3 в Windows 10, вы можете легко сделать это с помощью встроенных инструментов или бесплатного программного обеспечения. Этот процесс позволяет вырезать ненужные части аудиофайла, что делает его идеальным для создания рингтонов, сокращения записей или удаления ненужных аудиофрагментов. Вот краткое руководство, с которого можно начать.
Как обрезать MP3-файлы в Windows 10
Это руководство проведет вас через процесс обрезки файлов MP3 в Windows 10 с помощью бесплатной программы Audacity. К концу этих шагов вы будете знать, как вырезать разделы файла MP3 и сохранять новую версию.
Шаг 1: Загрузите и установите Audacity
Для начала вам необходимо загрузить и установить Audacity — бесплатную программу для редактирования звука.
Посетите сайт Audacity и загрузите последнюю версию, подходящую для Windows 10. Следуйте инструкциям по установке, чтобы установить ее на свой компьютер.
Программы для Windows, мобильные приложения, игры - ВСЁ БЕСПЛАТНО, в нашем закрытом телеграмм канале - Подписывайтесь:)
Шаг 2: Откройте Audacity
После установки Audacity откройте программу, дважды щелкнув по ее значку.
Открыв его, вы увидите довольно простой интерфейс с несколькими кнопками и большим пустым пространством, где будут отображаться ваши аудиодорожки.
Шаг 3: Импортируйте ваш MP3-файл
Чтобы начать обрезку, вам необходимо импортировать ваш MP3-файл в Audacity.
Нажмите «Файл» в левом верхнем углу, затем выберите «Открыть» и выберите файл MP3, который вы хотите обрезать. Ваш файл MP3 появится в виде волновой формы в главном окне.
Шаг 4: Выберите часть для обрезки
Теперь выберите раздел MP3-файла, который вы хотите сохранить.
Щелкните и перетащите мышь на часть формы волны, которую вы хотите сохранить. Выбранная область будет выделена.
Шаг 5: Обрежьте файл MP3
Выделив ту часть, которую вы хотите оставить, пора обрезать файл.
Перейдите в «Правка» и выберите «Удалить специальное», затем нажмите «Обрезать аудио». Это удалит все, кроме выделенного раздела.
Шаг 6: Экспортируйте обрезанный файл MP3
Наконец, вам нужно сохранить обрезанный файл MP3.
Нажмите «Файл», затем «Экспорт» и выберите «Экспортировать как MP3». Сохраните файл под новым именем, чтобы избежать перезаписи исходного файла.
После выполнения этих шагов на вашем компьютере будет сохранена обрезанная версия вашего MP3-файла.
Советы по обрезке файлов MP3 в Windows 10
- Всегда сохраняйте копию исходного файла MP3 перед внесением изменений.
- Вы можете увеличить масштаб формы волны для более точной обрезки, используя инструмент масштабирования или значки увеличительного стекла.
- В Audacity есть много других функций, таких как плавное нарастание, затухание и регулировка громкости, которые могут улучшить ваш обрезанный MP3.
- Если в вашем MP3-файле имеется несколько разделов для обрезки, вы можете выбрать несколько разделов, удерживая клавишу Shift во время выбора.
- Обязательно предварительно просмотрите обрезанный MP3-файл перед экспортом, чтобы убедиться, что вы получили именно то, что хотите.
Часто задаваемые вопросы
Можно ли использовать какое-либо другое программное обеспечение для обрезки MP3-файлов в Windows 10?
Да, есть несколько других программ, таких как WavePad, MP3DirectCut, и онлайн-инструментов, таких как Online Audio Cutter, которые также могут обрезать файлы MP3.
Является ли Audacity бесплатным?
Да, Audacity — это бесплатный инструмент для редактирования аудио с открытым исходным кодом.
Могу ли я обрезать более одного раздела MP3-файла?
Да, вы можете выбрать несколько разделов для обрезки, удерживая клавишу Shift при выборе.
Какие аудиоформаты поддерживает Audacity?
Audacity поддерживает широкий спектр аудиоформатов, включая MP3, WAV, AIFF и многие другие.
Снизится ли качество файла MP3 при его обрезке?
Обрезка файла MP3 обычно не снижает его качество, но обязательно экспортируйте его с тем же или более высоким битрейтом, чтобы сохранить качество звука.
Краткое содержание
- Загрузите и установите Audacity.
- Откройте Audacity.
- Импортируйте ваш MP3-файл.
- Выберите часть для обрезки.
- Обрежьте файл MP3.
- Экспортируйте обрезанный файл MP3.
Заключение
Обрезка файлов MP3 в Windows 10 — простая задача, как только вы освоитесь. С Audacity у вас под рукой есть мощный инструмент, который позволяет вам легко редактировать и управлять вашими аудиофайлами. Хотите ли вы вырезать длинное вступление, удалить ненужные части или создать идеальный рингтон, эти шаги помогут вам добиться этого.
Не забудьте сохранить копию исходного файла и поэкспериментировать с различными функциями, которые предлагает Audacity. Редактирование аудио может показаться сложным поначалу, но с небольшой практикой вы будете обрезать файлы MP3 как профессионал. Для получения более подробных инструкций по другим задачам редактирования аудио не стесняйтесь изучать обширные руководства, доступные в Интернете. Удачного редактирования!
Программы для Windows, мобильные приложения, игры - ВСЁ БЕСПЛАТНО, в нашем закрытом телеграмм канале - Подписывайтесь:)