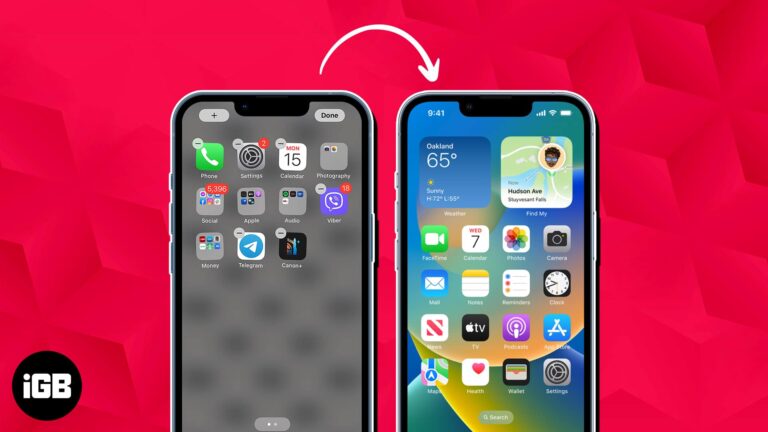Как обрезать снимок экрана в Windows 11: пошаговое руководство
Обрезать снимок экрана в Windows 11 очень просто и быстро. Все, что вам нужно сделать, это сделать снимок экрана, открыть его с помощью встроенных инструментов «Ножницы» или «Paint» и использовать функцию обрезки. Всего несколькими щелчками мыши вы можете обрезать ненужные части и оставить только то, что вам нужно. Следуйте этим шагам, и вы в кратчайшие сроки станете в этом профессионалом!
Как обрезать снимок экрана в Windows 11
В этом разделе мы покажем вам каждый шаг по обрезке снимка экрана в Windows 11. К концу у вас будет аккуратно обрезанное изображение, готовое для ваших нужд.
Шаг 1. Сделайте снимок экрана
Сначала нажмите «Windows + Shift + S», чтобы открыть инструмент «Ножницы».
Это сочетание клавиш мгновенно открывает инструмент «Ножницы», где вы можете выбрать область экрана, которую хотите захватить. Экран потускнеет, а курсор превратится в перекрестие.
Программы для Windows, мобильные приложения, игры - ВСЁ БЕСПЛАТНО, в нашем закрытом телеграмм канале - Подписывайтесь:)
Шаг 2. Выберите область для съемки
Нажмите и перетащите, чтобы выбрать область экрана, которую хотите захватить. Отпустите кнопку мыши, когда закончите.
После выбора области снимок экрана автоматически копируется в буфер обмена. Уведомление появится в правом нижнем углу экрана.
Шаг 3. Откройте снимок экрана в «Ножницах».
Нажмите на уведомление, чтобы открыть снимок экрана в «Ножницах».
Если вы пропустили уведомление, вы можете открыть «Ножницы» вручную и вставить скриншот, нажав «Ctrl + V».
Шаг 4: Используйте инструмент обрезки
Нажмите значок обрезки на панели инструментов в верхней части окна «Ножницы».
Вокруг вашего снимка экрана появится ограничивающая рамка. Вы можете перетащить углы или края, чтобы отрегулировать область обрезки по мере необходимости.
Шаг 5: Примените обрезку
После того, как вы отрегулировали область обрезки, нажмите значок галочки, чтобы применить обрезку.
Теперь ваше изображение будет обрезано, оставив только выбранные вами области. Вы можете сохранить его, щелкнув значок дискеты или используя «Ctrl + S».
После выполнения этих шагов обрезанный снимок экрана будет сохранен и готов к использованию. Этот процесс гарантирует, что будут сохранены только важные части вашего снимка экрана, что делает его более эффективным и визуально привлекательным.
Советы по обрезке снимка экрана в Windows 11
- Всегда дважды проверяйте область, которую вы обрезаете, чтобы убедиться, что вы не вырезали важные части.
- Используйте функцию масштабирования в «Ножницах», чтобы получить более точную обрезку.
- Сохраните исходный снимок экрана перед обрезкой на случай, если вам понадобится внести изменения позже.
- Ознакомьтесь с сочетаниями клавиш, чтобы ускорить процесс.
- Поэкспериментируйте с различными форматами файлов, такими как PNG или JPEG, чтобы определить, какой из них лучше всего соответствует вашим потребностям.
Часто задаваемые вопросы
Могу ли я отменить обрезку с помощью «Ножниц»?
Да, если вы еще не сохранили изображение, вы можете нажать кнопку «Отменить» или нажать «Ctrl + Z», чтобы отменить обрезку.
Что, если я пропущу уведомление о скриншоте?
Вы можете открыть инструмент «Ножницы» вручную и вставить изображение из буфера обмена, нажав «Ctrl + V».
Могу ли я вместо этого обрезать скриншот в Paint?
Да, вы можете открыть скриншот в Paint и использовать инструменты «Выбрать» и «Обрезать» аналогичным образом.
Как сохранить обрезанный скриншот?
Щелкните значок дискеты в ножницах или нажмите «Ctrl + S», чтобы сохранить обрезанное изображение.
Есть ли другие инструменты для обрезки скриншотов?
Да, вы можете использовать сторонние инструменты, такие как Snagit или Greenshot, но встроенных «Ножниц» обычно достаточно для большинства задач.
Краткое содержание
- Сделайте снимок экрана, нажав «Windows + Shift + S».
- Выберите область для захвата.
- Откройте скриншот в «Ножницах».
- Используйте инструмент обрезки.
- Примените урожай.
Заключение
Обрезать снимок экрана в Windows 11 будет проще простого, если вы в этом разберетесь. Встроенный инструмент «Ножницы» удобен для быстрого редактирования и удобен даже для новичков. Независимо от того, собираете ли вы информацию для проекта, делитесь чем-то интересным или просто обрезаете изображение для наглядности, эти шаги помогут вам добиться четкого и лаконичного результата.
Помните, практика ведет к совершенству. Чем больше вы будете использовать эти инструменты, тем эффективнее вы станете. Не стесняйтесь изучать другие функции инструмента «Ножницы», поскольку он предлагает различные варианты, которые могут быть полезны для ваших конкретных нужд. Если это руководство помогло вам, рассмотрите возможность ознакомления с другими советами и рекомендациями по Windows 11, которые помогут еще больше повысить вашу производительность. Удачного урожая!
Программы для Windows, мобильные приложения, игры - ВСЁ БЕСПЛАТНО, в нашем закрытом телеграмм канале - Подписывайтесь:)