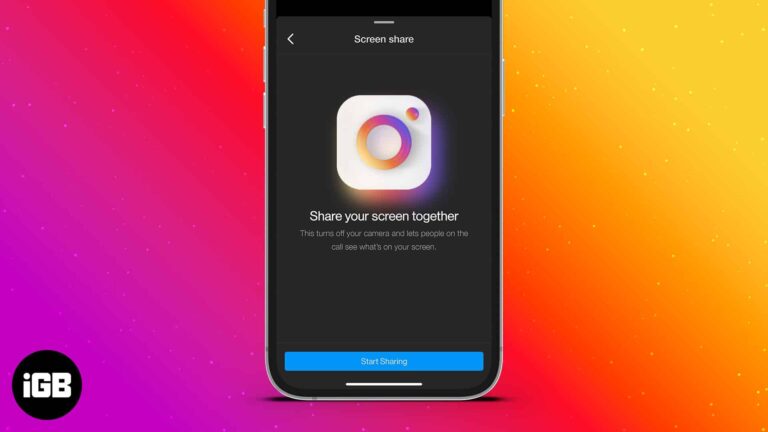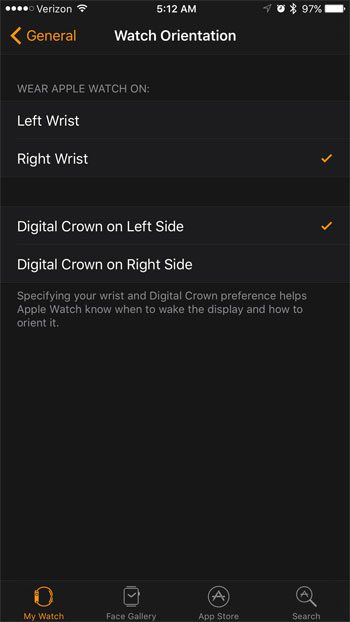Как обрезать видео в Windows 10: пошаговое руководство для начинающих
Обрезка видео в Windows 10 может показаться сложной задачей, но на самом деле это проще простого с правильными инструментами. Вы можете использовать встроенное приложение Photos, чтобы обрезать видео и избавиться от нежелательных частей. Вот краткое изложение: откройте приложение Photos, загрузите видео и используйте функцию обрезки, чтобы обрезать ненужные части. Сохраните изменения, и вуаля, ваше видео обрезано!
Как обрезать видео в Windows 10
Хорошо, давайте перейдем к сути. Следующие шаги проведут вас через обрезку видео с использованием встроенных инструментов Windows 10. Вы будете обрезать видео, что является простым, но эффективным способом достижения ваших потребностей в обрезке.
Шаг 1: Откройте приложение «Фотографии».
Сначала откройте приложение «Фотографии» на компьютере с Windows 10.
Это приложение предустановлено в Windows 10, поэтому вам не нужно ничего загружать дополнительно. Просто введите «Фотографии» в строке поиска рядом с меню «Пуск» и щелкните по приложению, чтобы открыть его.
Программы для Windows, мобильные приложения, игры - ВСЁ БЕСПЛАТНО, в нашем закрытом телеграмм канале - Подписывайтесь:)
Шаг 2: Загрузите видео
Далее вам нужно загрузить видео, которое вы хотите обрезать. Нажмите на вкладку «Видеоредактор», а затем на «Новый видеопроект».
Это откроет новое окно, в котором вы можете добавить свой видеофайл. Нажмите «Добавить», а затем «С этого ПК», чтобы просмотреть и выбрать свой видеофайл.
Шаг 3: Перетащите видео на раскадровку
Перетащите только что добавленное видео на раскадровку в нижней части экрана.
Этот шаг важен, потому что раскадровка — это место, где происходит вся магия редактирования. Перетаскивание видео на раскадровку делает его готовым к редактированию.
Шаг 4: Обрежьте видео
Нажмите кнопку «Обрезать», расположенную над раскадровкой, чтобы начать кадрирование видео.
Появится новое окно с ползунками обрезки. Используйте эти ползунки, чтобы выбрать часть видео, которую вы хотите сохранить. Все, что находится за пределами ползунков, будет обрезано.
Шаг 5: Сохраните обрезанное видео
После обрезки нажмите кнопку «Готово», а затем «Завершить видео», чтобы сохранить обрезанное видео.
Вам будет предложено выбрать качество видео перед сохранением. Выберите желаемое качество и нажмите «Экспорт», чтобы сохранить видео на свой компьютер.
После выполнения этих шагов у вас будет аккуратно обрезанное видео. Приложение «Фотографии» создаст новый файл, так что ваше оригинальное видео останется нетронутым.
Советы по обрезке видео в Windows 10
- Всегда просматривайте видео перед сохранением, чтобы убедиться, что вы случайно не обрезали важные части.
- Регулярно сохраняйте свой проект, чтобы не потерять прогресс.
- Используйте функцию масштабирования, чтобы упростить точную подрезку.
- Если вас не устраивает приложение «Фотографии», рассмотрите возможность использования стороннего программного обеспечения, например VLC или Shotcut, для получения более продвинутых функций.
- Попрактикуйтесь несколько раз с более короткими видеороликами, чтобы освоить инструмент для обрезки.
Часто задаваемые вопросы
Можно ли обрезать видео без потери качества?
Обрезка видео в приложении «Фотографии» не должна влиять на его качество, но всегда выбирайте максимально возможное качество сохранения.
Является ли приложение «Фотографии» единственным способом обрезки видео в Windows 10?
Нет, существует несколько сторонних приложений, таких как VLC, Shotcut и Adobe Premiere, которые предлагают расширенные функции кадрирования.
Можно ли отменить обрезку после сохранения видео?
После сохранения обрезанного видео действие становится необратимым. Всегда сохраняйте копию исходного видео.
Обрезка — это то же самое, что и кадрирование?
В приложении «Фотографии» обрезка — это наиболее близкий к кадрированию метод, поскольку он позволяет вырезать ненужные фрагменты.
Нужно ли мне подключение к Интернету для использования приложения «Фотографии»?
Нет, приложение «Фотографии» работает в автономном режиме, поэтому вы можете редактировать видео без подключения к Интернету.
Краткое изложение шагов
- Откройте приложение «Фотографии».
- Загрузите видео.
- Перетащите видео на раскадровку.
- Обрежьте видео.
- Сохраните обрезанное видео.
Заключение
Ну, вот и все! Обрезать видео в Windows 10 просто, если вы используете встроенное приложение «Фотографии». Этот инструмент позволяет легко обрезать и вырезать ненужные фрагменты, предоставляя вам отполированный конечный продукт без какого-либо дополнительного программного обеспечения. Помните, ключ к хорошему редактированию — это практика, поэтому не бойтесь немного поэкспериментировать.
Если вы считаете приложение Photos ограниченным, рассмотрите возможность использования сторонних приложений для расширения возможностей редактирования. И всегда сохраняйте резервную копию исходного видео на случай, если вам понадобится вернуться к неотредактированной версии. Удачного редактирования!
Программы для Windows, мобильные приложения, игры - ВСЁ БЕСПЛАТНО, в нашем закрытом телеграмм канале - Подписывайтесь:)