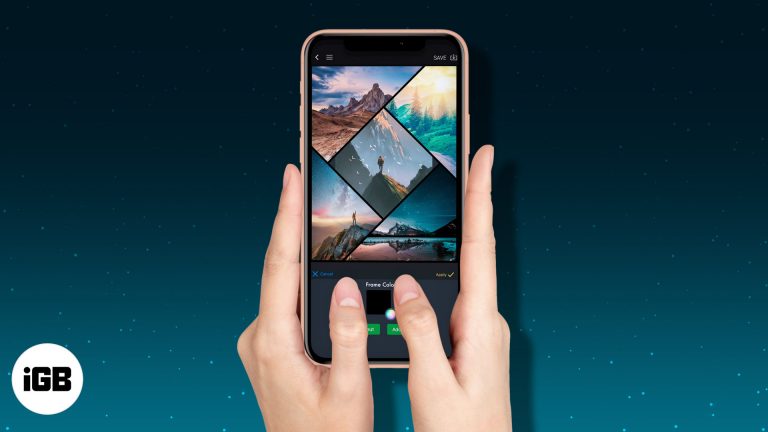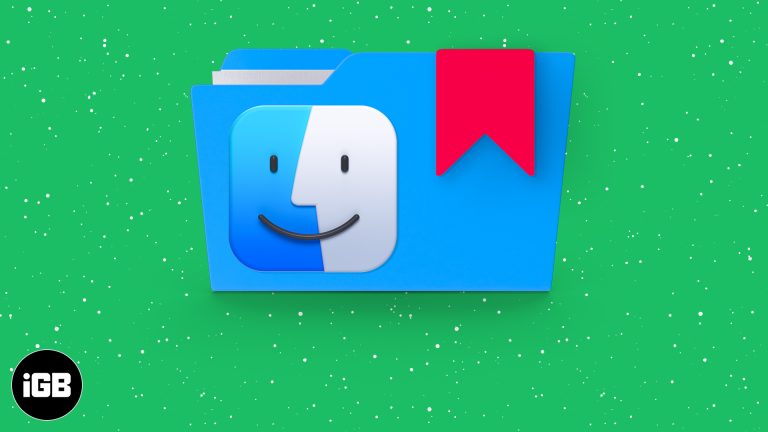Как очистить диск в Windows 11: пошаговое руководство для начинающих
Очистка диска в Windows 11 помогает освободить место и повысить производительность, удаляя ненужные файлы. Для этого откройте инструмент очистки диска, выберите диск, который вы хотите очистить, и выберите типы файлов для удаления. После этого инструмент удалит эти файлы, что даст вам больше места для хранения и потенциально более быстрый компьютер.
Пошаговое руководство по очистке диска в Windows 11
В этом руководстве вы узнаете, как очистить диск в Windows 11, чтобы оптимизировать хранилище и производительность вашего компьютера.
Шаг 1: Откройте средство очистки диска
Сначала введите «Очистка диска» в строке поиска Windows и выберите приложение «Очистка диска» из результатов.
Когда вы открываете Disk Cleanup, вы увидите небольшое окно с просьбой выбрать диск, который вы хотите очистить. Обычно вы выбираете диск C:, на котором хранятся ваши системные файлы и большинство программ.
Программы для Windows, мобильные приложения, игры - ВСЁ БЕСПЛАТНО, в нашем закрытом телеграмм канале - Подписывайтесь:)
Шаг 2: Выберите диск
Выберите в раскрывающемся меню диск, который вы хотите очистить, и нажмите «ОК».
Инструмент рассчитает объем пространства, который вы можете освободить. Это может занять несколько секунд или минут, в зависимости от того, насколько загроможден ваш диск.
Шаг 3: Выберите типы файлов для удаления
В окне «Очистка диска» прокрутите список и установите флажки рядом с типами файлов, которые вы хотите удалить.
Вы увидите различные категории, такие как Временные файлы, Корзина и Системные файлы. Каждый тип файла имеет краткое описание, которое поможет вам решить, сохранить его или удалить.
Шаг 4: Проверьте свой выбор
Прежде чем нажать «ОК», проверьте типы файлов и объем пространства, который вы хотите освободить. Нажмите «ОК», чтобы продолжить.
Важно дважды проверить свой выбор, чтобы убедиться, что вы не удаляете ничего важного, например, загрузки или личные файлы.
Шаг 5: Подтвердите удаление
Появится окно подтверждения, спрашивающее, уверены ли вы, что хотите навсегда удалить эти файлы. Нажмите «Удалить файлы».
После подтверждения инструмент начнет процесс очистки. Это может занять несколько минут, так что будьте терпеливы.
После выполнения этих шагов Windows 11 удалит ненужные файлы, освободив место и, возможно, ускорив работу вашей системы.
Советы по очистке диска в Windows 11
- Регулярное обслуживание: регулярно выполняйте очистку диска, чтобы не допустить его засорения.
- Системные файлы: время от времени выбирайте «Очистить системные файлы», чтобы удалить больше скрытого системного мусора.
- Резервное копирование важных файлов: всегда создавайте резервные копии важных файлов перед очисткой, чтобы избежать случайного удаления.
- Дефрагментация диска: после очистки рассмотрите возможность дефрагментации жесткого диска, чтобы еще больше повысить производительность.
- Использование контроля памяти: включите функцию контроля памяти в Windows 11 для автоматической очистки временных файлов.
Часто задаваемые вопросы
Какие файлы можно безопасно удалить с помощью функции «Очистка диска»?
Вы можете безопасно удалять временные файлы, содержимое корзины и системные файлы журналов, не влияя на производительность вашей системы.
Как часто следует запускать очистку диска?
Запускайте очистку диска не реже одного раза в месяц, чтобы поддерживать бесперебойную работу системы и не допускать появления ненужных файлов.
Удалит ли «Очистка диска» мои личные файлы?
Нет, Disk Cleanup в основном нацелен на временные файлы и системный мусор. Он не удалит ваши личные документы или фотографии.
Что такое опция «Очистить системные файлы»?
Эта опция позволяет удалить более сложные и скрытые системные файлы, такие как старые обновления Windows, которые можно безопасно удалить, но они обычно занимают много места.
Можно ли восстановить файлы, удаленные с помощью очистки диска?
После удаления файлов с помощью Disk Cleanup они удаляются навсегда и не подлежат восстановлению. Обязательно сделайте резервную копию важных данных перед запуском инструмента.
Краткое содержание
- Откройте инструмент очистки диска
- Выберите диск
- Выберите типы файлов для удаления
- Просмотрите свой выбор
- Подтвердить удаление
Заключение
Очистка диска в Windows 11 — это простой, но эффективный способ освободить место и повысить производительность компьютера. Выполнив эти шаги, вы сможете удалить ненужные файлы, дав вашей системе столь необходимый глоток свежего воздуха. Регулярное обслуживание, например очистка диска, обеспечит бесперебойную и эффективную работу вашего ПК.
Если вы новичок в Windows 11 или просто хотите поддерживать свою систему в отличной форме, очистка диска — отличное место для начала. Не забудьте рассмотреть дополнительные советы, такие как включение Storage Sense или дефрагментация диска для еще большей производительности. Удачной очистки!
Программы для Windows, мобильные приложения, игры - ВСЁ БЕСПЛАТНО, в нашем закрытом телеграмм канале - Подписывайтесь:)