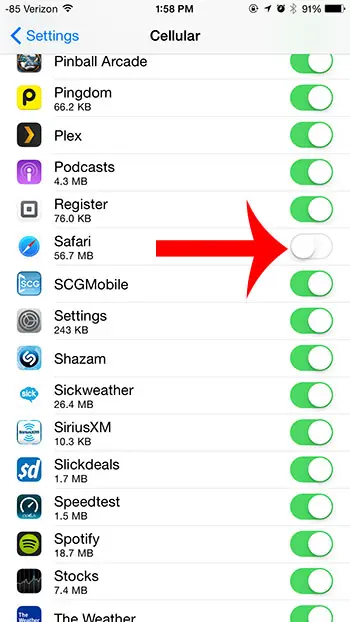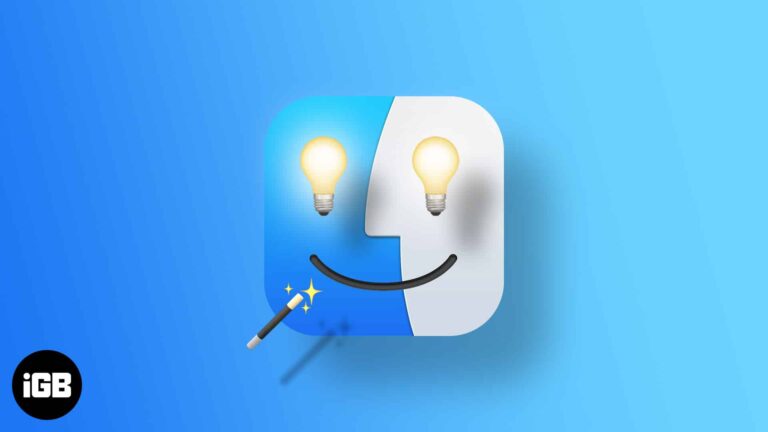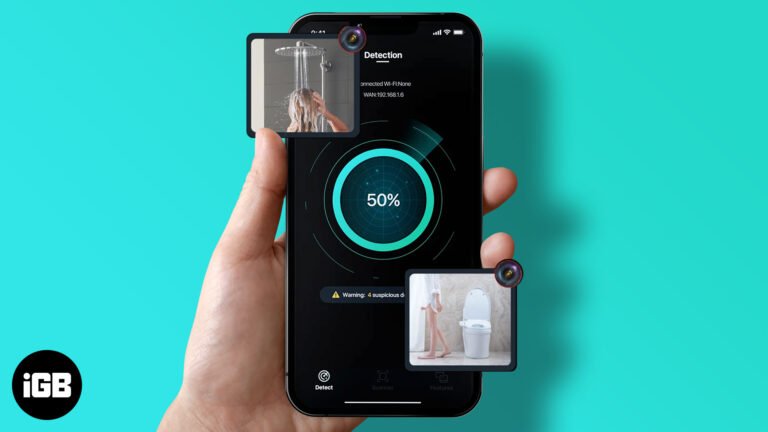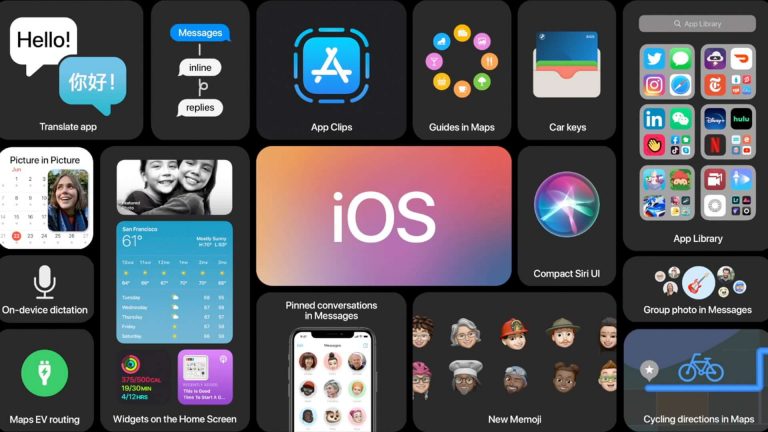Как очистить форматирование в Google Docs
Получение правильного форматирования для вашего документа было разочаровывающей задачей в течение многих лет.
Независимо от того, используете ли вы Microsoft Word или Google Docs, вы, вероятно, сталкивались с ситуацией, когда в вашем документе был стиль или цвет, который вы не могли удалить.
К счастью, есть быстрый способ удалить все форматирование из выделения, который мы обсуждаем в нашем руководстве по очистке форматирования в Документах Google ниже.
Как избавиться от форматирования Google Docs
- Откройте документ.
- Выделите текст, из которого нужно удалить форматирование.
- Нажмите на Очистить форматирование кнопка.
Наша статья продолжается ниже дополнительной информацией о том, как очистить форматирование в Документах Google, включая изображения этих шагов.
Программы для Windows, мобильные приложения, игры - ВСЁ БЕСПЛАТНО, в нашем закрытом телеграмм канале - Подписывайтесь:)
Копирование и вставка информации из других документов или источников может реально сэкономить время, когда вы создаете большой документ для работы или учебы. Но не каждый документ или источник использует одинаковое форматирование, поэтому вы можете столкнуться с множеством различных типов форматирования в одном документе, что может заставить вас искать способ удалить это форматирование в Документах Google.
В Документах Google доступно множество параметров форматирования, и большинство из них можно применять одновременно к одному и тому же символу, слову, предложению или абзацу. Например, вы можете провести линию через текст с помощью опции «Зачеркнутый».
Хотя комбинации элементов форматирования могут быть полезны в определенных контекстах, вы можете столкнуться с тем, что редактируете документ, в котором их слишком много, и это затрудняет чтение документа.
Но просмотр и поиск каждого из индивидуально применяемых параметров форматирования может быть немного неприятным, поэтому вы можете искать лучший способ. Наш учебник ниже покажет вам, как очистить все форматирование от выбора в Документах Google, чтобы вы могли начать все сначала.
Как удалить форматирование в документе Google Docs (руководство с картинками)
Шаги, описанные в этом руководстве, были выполнены с документом, который был открыт через версию Google Docs для веб-браузера в браузере Google Chrome. Эта статья покажет вам, как выделить часть (или весь) документа, а затем удалить любое форматирование, примененное к этому выделению.
Шаг 1. Перейдите на свой Google Диск по адресу и дважды щелкните документ, содержащий форматирование, которое вы хотите удалить.
Шаг 2: С помощью мыши выделите текст, для которого вы хотите очистить форматирование.
Обратите внимание, что вы можете выбрать весь документ, щелкнув где-нибудь на странице, а затем нажав Ctrl + А на вашей клавиатуре.
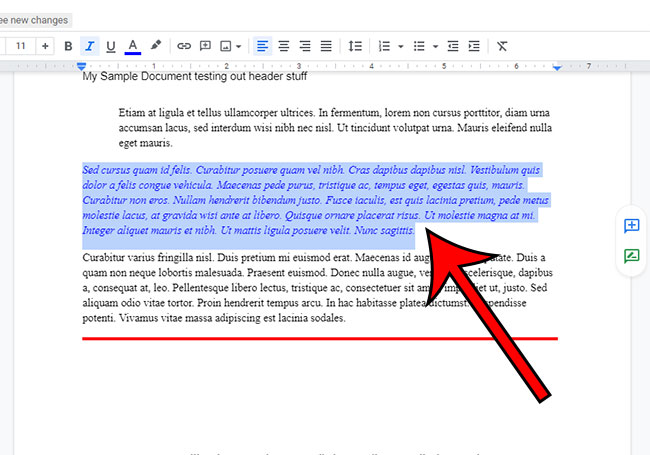
Шаг 3: Нажмите на Очистить форматирование кнопка на панели инструментов над документом
Это кнопка с выделенной курсивом T, под которой есть линия, и X рядом с этой линией. В более новых версиях Google Docs эта кнопка была заменена на выделенную курсивом букву T с диагональной линией через нее.
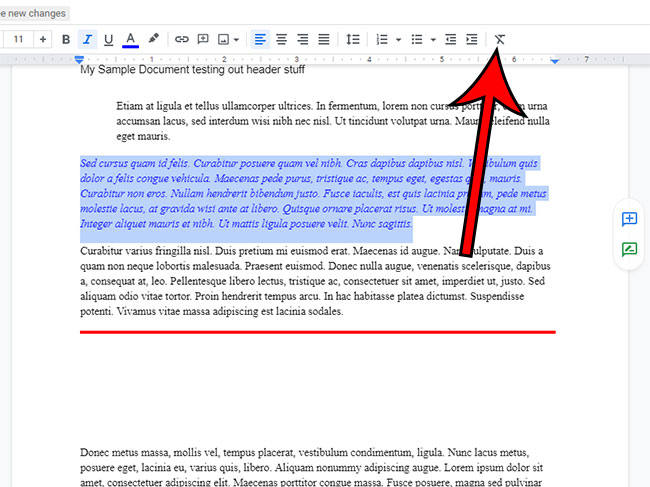
Если вам не нравится внешний вид выделения после удаления форматирования, вы можете нажать Ctrl + Z на клавиатуре, чтобы отменить удаление.
Способ 2 — Как очистить форматирование Google Docs
В нашем разделе выше обсуждается удаление форматирования с помощью кнопки на панели инструментов, но есть еще один пункт меню, который также позволяет вам сделать это.
Шаг 1. Откройте документ в Гугл документы.
Шаг 2: Выберите текст, в котором вы хотите очистить форматирование.
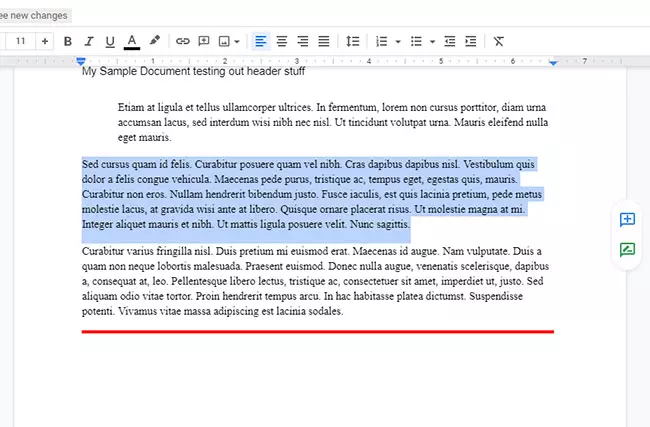
Шаг 3: Нажмите на Формат вкладку в верхней части окна.
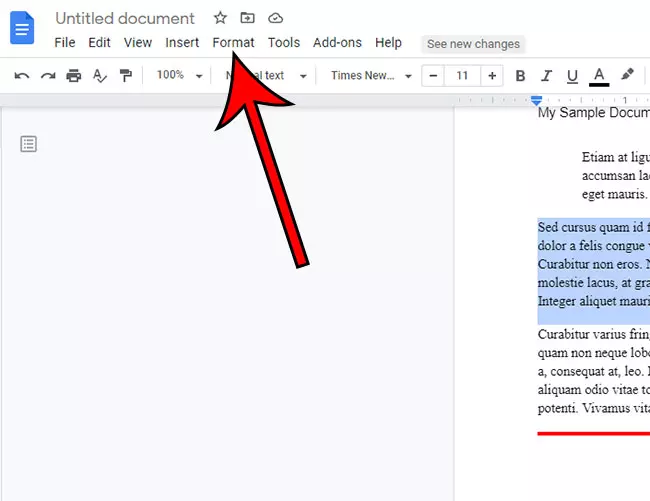
Шаг 4: Выберите Очистить форматирование вариант.
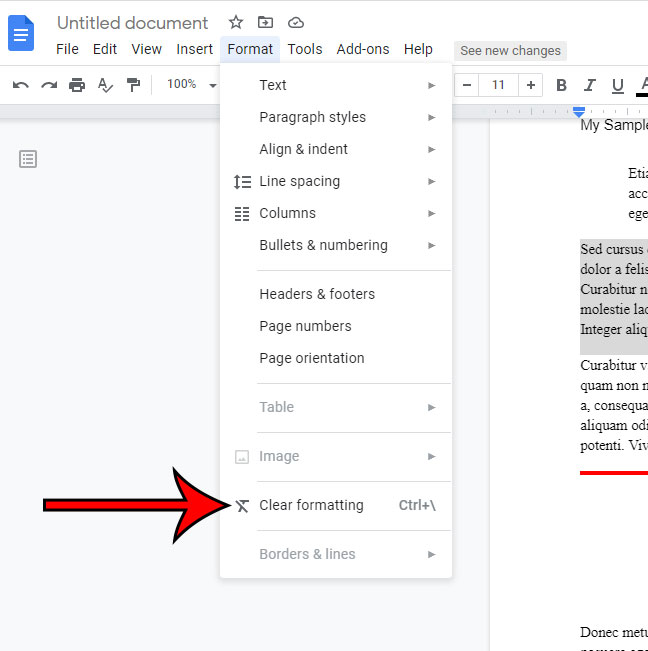
Если вы хотите применить более активный подход и удалить форматирование из текста еще до того, как вы его добавите, перейдите к разделу ниже.
Как вставить без форматирования в Google Docs
Во многих приложениях, в которых может потребоваться копирование и вставка, особенно в приложениях для обработки текстов, будет какой-то способ вставки без форматирования.
В Документах Google вы можете вставить скопированный текст без его форматирования, перейдя в Правка > Вставить без форматирования. Это предполагает, что вы уже скопировали текст из другого места.
Вы также можете использовать сочетание клавиш Ctrl + Shift + V (Windows) или Команда + Shift + V (Mac), чтобы вставить текст без форматирования.
Дополнительная информация о том, как устранить форматирование в документе Google
Обратите внимание, что удаление форматирования из выделения приведет к удалению большинства примененных вами параметров форматирования. Однако некоторые параметры форматирования нельзя удалить таким образом. Это включает в себя такие вещи, как изображения или ссылки, которые могут быть в выборе. Он также не будет соответствовать шрифту любого окружающего текста.
В Документах Google также есть сочетание клавиш для очистки форматирования Ctrl + \ которые вы можете использовать для удаления форматирования из выделения в вашем документе.
Выше мы обсуждали, как выделить весь документ с помощью сочетания клавиш Ctrl + Ано вы также можете выбрать все в документе, выбрав Редактировать вкладку в верхней части окна, затем щелкните значок Выбрать все вариант.
приложение Microsoft для редактирования документов, Слово, также есть способы очистить форматирование от выделенного документа. Просто выделите текст, выберите Дом вкладку в верхней части окна, а затем нажмите кнопку Очистить все форматирование кнопка в Шрифт участок ленты. Это кнопка в виде буквы А с ластиком в правом нижнем углу.
Вы работаете над документом с группой людей и считаете, что трудно управлять всеми изменениями и правками, которые все предлагают? Узнайте, как использовать систему комментариев в Документах Google, чтобы упростить процесс совместного редактирования документа в Документах Google.
Часто задаваемые вопросы о форматировании документа Google
Как изменить стиль текста в Документах Google?
Если вы хотите применить форматирование абзаца или заголовка к какой-либо части вашего документа, вы можете выбрать текст, который хотите отформатировать, выбрать Формат вкладку в верхней части окна, затем выберите Стили абзаца и щелкните нужный вариант.
Как вы решаете проблемы с форматированием в Google Docs?
Хотя вы можете использовать описанные выше шаги, чтобы удалить форматирование из выделения, или вы можете выбрать текст и настроить определенные параметры форматирования, возможно, вы столкнулись с конкретной, необычной проблемой.
Иногда Google Docs может отрицательно реагировать на блокировщики рекламы. Если вы заметили проблемы с форматированием, которые не можете исправить никаким другим способом, попробуйте отключить блокировщик рекламы или добавить домен docs.google.com в белый список блокировщика рекламы и посмотреть, поможет ли это.
Как очистить форматирование в Google Таблицах?
Другие приложения Google, такие как Google Таблицы, также могут иметь нежелательное форматирование, от которого вы, возможно, пытаетесь избавиться.
Чтобы очистить форматирование Google Sheets, вы можете выбрать ячейки, которые вы хотите изменить, выбрать вкладку «Формат» в верхней части окна, затем выбрать параметр «Очистить форматирование» в раскрывающемся меню.
Если вам нужно что-то сделать в Google Docs, например поместить текст поверх изображения, выполните следующие шаги вставки текстового поля Google Docs, чтобы вы могли создать этот макет.
Связанный
Программы для Windows, мобильные приложения, игры - ВСЁ БЕСПЛАТНО, в нашем закрытом телеграмм канале - Подписывайтесь:)